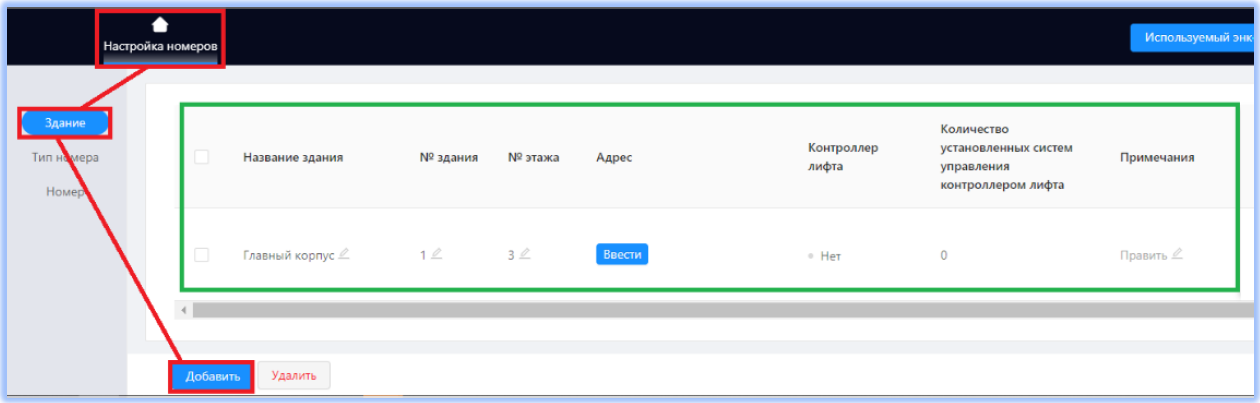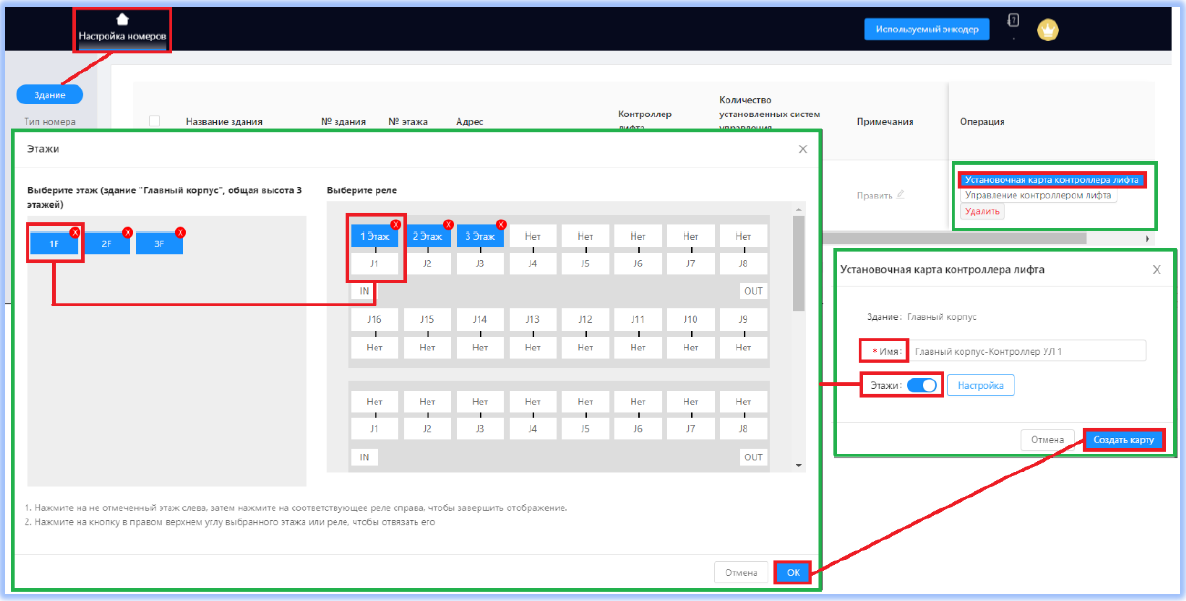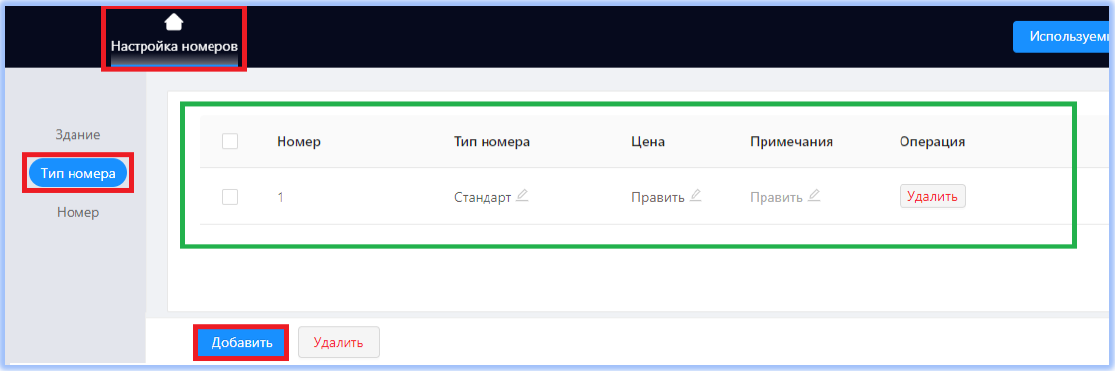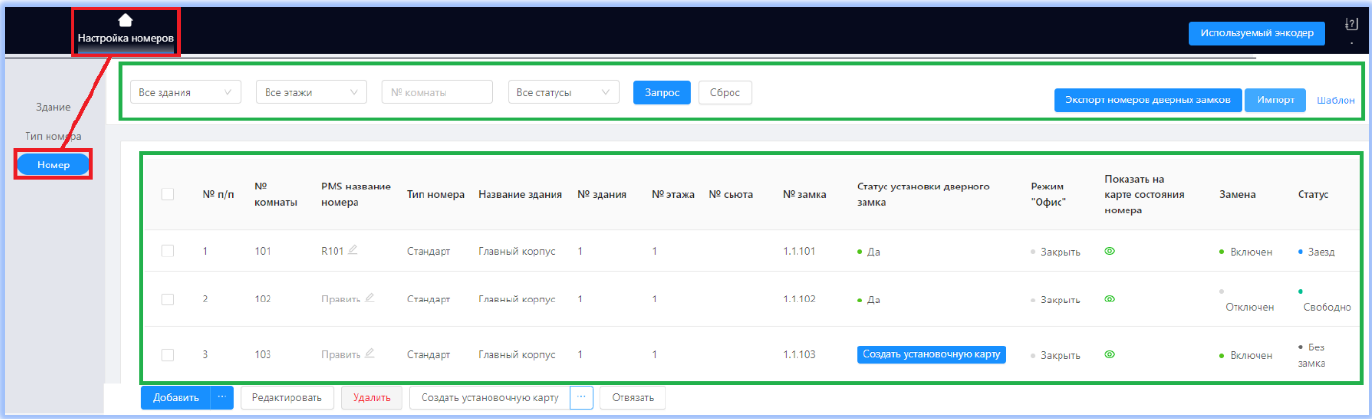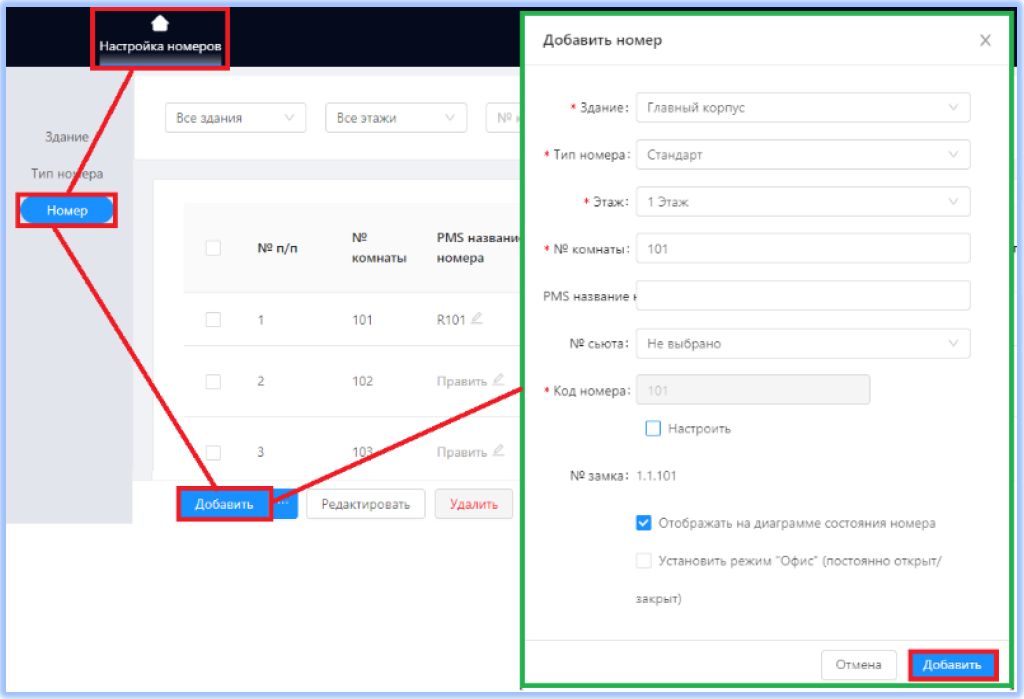4. Настройка номеров
4.1. Здание
В текущем разделе производится ввод информации о зданиях отеля (как для 1 строения, так и для гостиничного корпуса). В зависимости от указанной в данном разделе информации будет также изменяться и карта номеров. Также здесь для каждого здания/строения в отдельности возможно произвести настройку контроллера управления лифтом (при наличии).
4.1.1. Добавление/Редактирование здания
Чтобы добавить здание, необходимо нажать кнопку «Добавить» в нижней части страницы и заполнить поля в созданной строке:
- Адрес – нажать кнопку «Ввести» и в открывшемся окне заполнить адрес, который будет использован в рассылке сообщений при заселении
- Контроллер лифта – информационное поле со статусом наличия в здании контроллера лифта, при заполнении не редактируется, статус м.б. изменен только при настройке контроллера лифта
- Количество установленных систем управления контроллером лифта – информационное поле со статусом количества установленных контроллеров лифта в здании, при заполнении не редактируется, статус м.б. изменен только при настройке контроллера лифта
Поля, в которых установлен значок ![]() , либо кнопки «Редактировать» и «Удалить», могут быть изменены в любой момент.
, либо кнопки «Редактировать» и «Удалить», могут быть изменены в любой момент.
Чтобы удалить здание, нажмите кнопку «Удалить» напротив выбранного элемента, либо в нижней части страницы.
4.1.2. Настройка контроллера управления лифтом
При наличии в отеле лифта и контроллера управления лифтом, можно установить ограничение доступа на этажи, не являющиеся общественной зоной или зоной проживания гостя.
Используя кнопку «Управление контроллером лифта», можно посмотреть данные по установленным и привязанным контроллерам управления лифтом, а также провести редактирование и удаление данных.
Для настройки контроллера управления лифтом необходимо нажать кнопку «Установочная карта контроллера лифта» напротив выбранного здания и заполнить форму:
| Имя (*) – ввести название контроллера, например, Главный корпус-Контроллер УЛ 1 |
| Этажи (*) – включенный переключатель отображает кнопку «Настройка», при нажатии на которую открывается форма определения связей этажей с реле контроллера. В правой части окна необходимо нажать на этаж, в правой на реле, с которым он будет связан. Чтобы отвязать этаж от реле, необходимо нажать на «крестик». По завершении настройки нажать кнопку «ОК» и положить карту на энкодер для записи информации и нажать «Создать карту». |
4.2. Тип номера
В текущем разделе производится ввод информации о типах номеров. Указанная информация будет использоваться при создании в сервисе номеров и будет отображаться на карте номеров.
Чтобы добавить тип номера, необходимо нажать кнопку «Добавить» в нижней части страницы и заполнить поля в созданной строке:
- Номер – устанавливается автоматически, является порядковым
Поля, в которых установлен значок ![]() , либо кнопки «Редактировать» и «Удалить», могут быть изменены в любой момент.
, либо кнопки «Редактировать» и «Удалить», могут быть изменены в любой момент.
Чтобы удалить здание, нажмите кнопку «Удалить» напротив выбранного элемента, либо в нижней части страницы.
4.3. Номер
В текущем разделе производится ввод информации о номерах. В зависимости от указанных в данном разделе данных будет также изменяться и карта номеров. Также здесь создаются установочные карты в здание/на этаж/в номер, указанные карты позволяют активировать замки в помещении.
В данном разделе отражается следующая информация по номерам (чтобы увидеть все столбцы необходимо прокрутить вертикальный бегунок в самый низ и использовать горизонтальный бегунок):
| Столбец таблицы | Пояснение |
|---|---|
| № п/п | устанавливается автоматически, является порядковым |
| № комнаты | отображается согласно данным, введенным при создании/редактировании карточки номера |
| PMS название номера | |
| Тип номера | |
| Название здания | |
| № здания | |
| № этажа | |
| № сьюта | |
| № замка | |
| Статус установления дверного замка | отображается информация о наличии в номере замка |
| Режим «Офис» | отображается статус включен или отключен данный режим |
| Показать на карте состояния номеров | отображается статус виден или нет данный номер на карте номеров |
| Замена | отображается статус по возможности замены карт для замка в номер |
| Статус | отображается статус состояния номера в настоящее время |
Используя фильтры, можно произвести настройку отображения данных, а также экспортировать введенную информацию в файл Excel (экспортируемые отчеты фиксируются в разделе «Экспорт», откуда их можно скачать в формате Excel), либо импортировать ранее заполненные в Excel данные (шаблон для заполнения можно скачать, используя кнопку «Шаблон»).
4.3.1. Создание/Редактирование номера/сьюта
Чтобы добавить номер, необходимо нажать кнопку «Добавить» в нижней части страницы и заполнить поля в открывшейся форме.
- Здание (*) – выбрать из выпадающего списка здание, в котором расположен номер
- Тип номера (*) – выбрать из выпадающего списка тип номера
- Этаж (*) – выбрать из выпадающего списка этаж, на котором расположен номер
- № комнаты – прописать номер, либо название номера
- № сьюта – заполняется в случае, если в рамках одного номера помимо основного входа есть отдельные комнаты с замками, например, применимо для апартаментов с несколькими спальнями и общей гостиной и ванной комнатой. Добавление сьюта можно произвести после добавления основного номера, для этого необходимо выбрать основной номер (поставить галочку напротив записи) и нажать кнопку «…» рядом с кнопкой «Добавить» в нижней части страницы.
- Код номера – заполняется автоматически, при необходимости можно создать свой код, установив галочку ниже в поле «Настроить»
- Номер замка – информационное поле, заполняется автоматически и составляется из данных № здания. № этажа. № номера
- Отображать на диаграмме состояния номера – рекомендовано установить галочку, чтобы данные о номере появились на вкладке «Карта номеров»
- Установить режим «Офис» – включает/выключает возможность удаленно, либо при помощи карты переводить замок в номере в состояние постоянно «Открыт»/постоянно «Закрыт». Важно! Номер будет оставаться открытым до тех пор, пока гость снова не проведет картой по замку, либо сотрудник ресепшн не сделает это удаленно (только для замков типа online).
- Нажать кнопку «Добавить»
Чтобы внести изменение в карточку номера, необходимо выбрать номер (поставить галочку напротив записи) и нажать кнопку «Редактировать» в нижней части страницы.
Чтобы удалить карточку номера, необходимо выбрать номер (поставить галочку напротив записи) и нажать кнопку «Удалить» в нижней части страницы.
4.3.2. Создание установочных карт (активация/отвязка замка)
Чтобы создать установочные карты в здание/на этаж/в номер для активации замков в помещении, необходимо положить карту на энкодер и в зависимости от требуемой карты выполнить следующее:
| Создать установочную карту НОМЕРА - либо нажать кнопку «Создать установочную карту» в строке напротив нужного номера, либо нажать кнопку «Создать установочную карту» в нижней части страницы и выбрать «Для дверного замка в номер». По завершению столбец «Статус установления дверного замка» изменится на «Да», а столбец «Статус» изменится на «Свободно». Чтобы отвязать замок, необходимо выбрать номер (поставить галочку напротив записи) и нажать кнопку «Отвязать» нижней части страницы. |
| Создать установочную карту ВХОДА В ГОСТИНИЦУ - нажать кнопку «Создать установочную карту» в нижней части страницы и выбрать «Для дверного замка в гостиницу». В открывшейся форме, при необходимости, установить «Режим «Офис», нажать кнопку «Создать карту» |
| Создать установочную карту ВХОДА В ЗДАНИЯ - нажать кнопку «Создать установочную карту» в нижней части страницы и выбрать «Для дверного замка в здание». В открывшейся форме выбрать нужное здание, при необходимости установить «Режим «Офис» и функцию «Замены», нажать кнопку «Создать карту» |
| Создать установочную карту ВХОДА НА ЭТАЖА - нажать кнопку «Создать установочную карту» в нижней части страницы и выбрать «Для дверного замка на этаж». В открывшейся форме выбрать нужное здание и этаж, при необходимости установить «Режим «Офис» и функцию «Замены», нажать кнопку «Создать карту» |
После создания установочной карты необходимо, приложить её к замку для активации возможности выпуска гостевых карт.