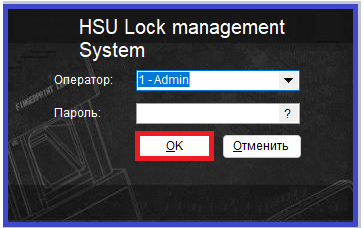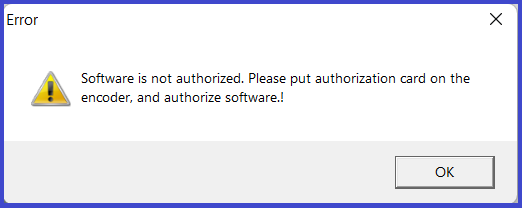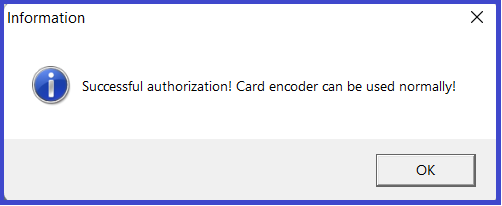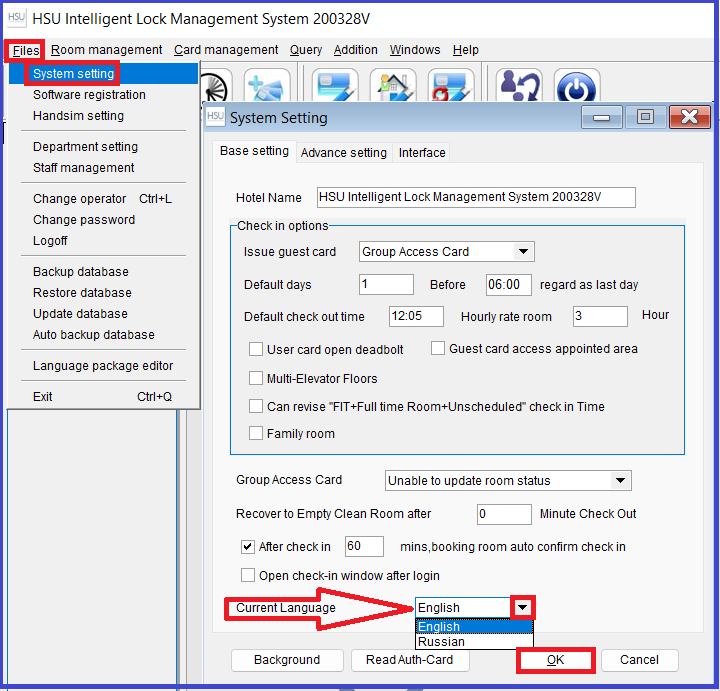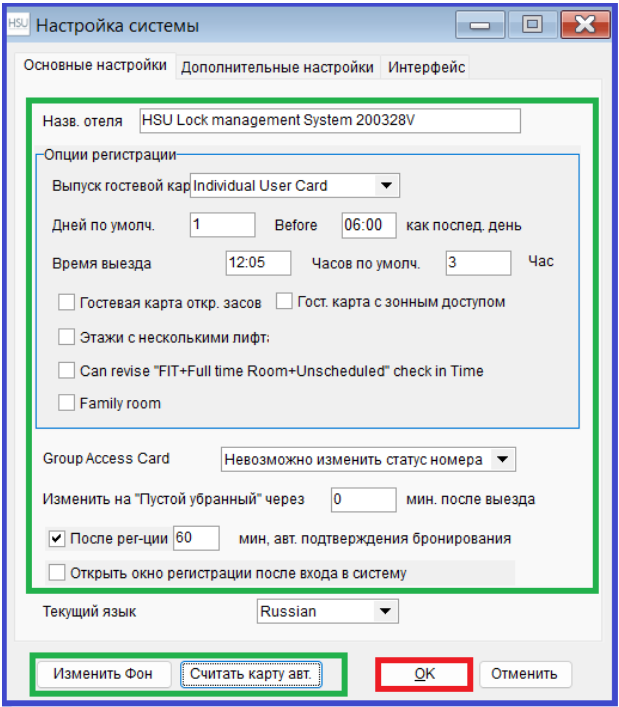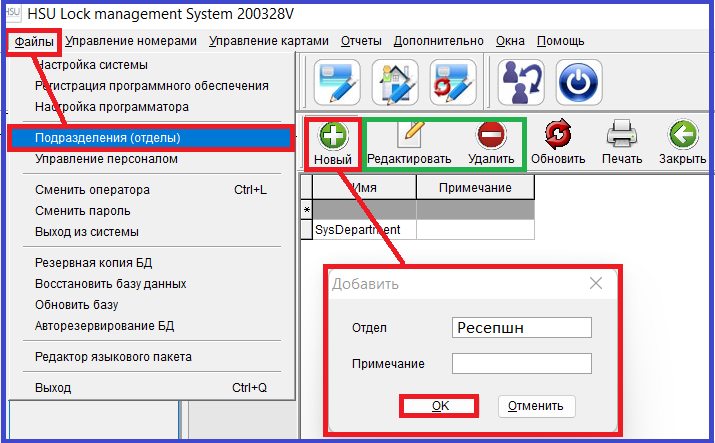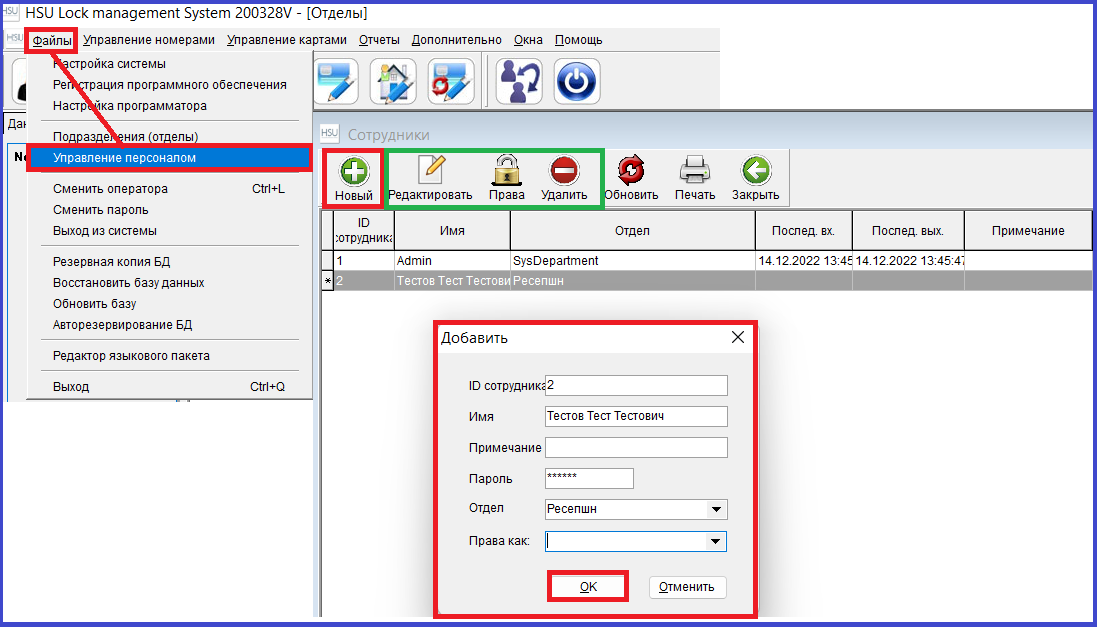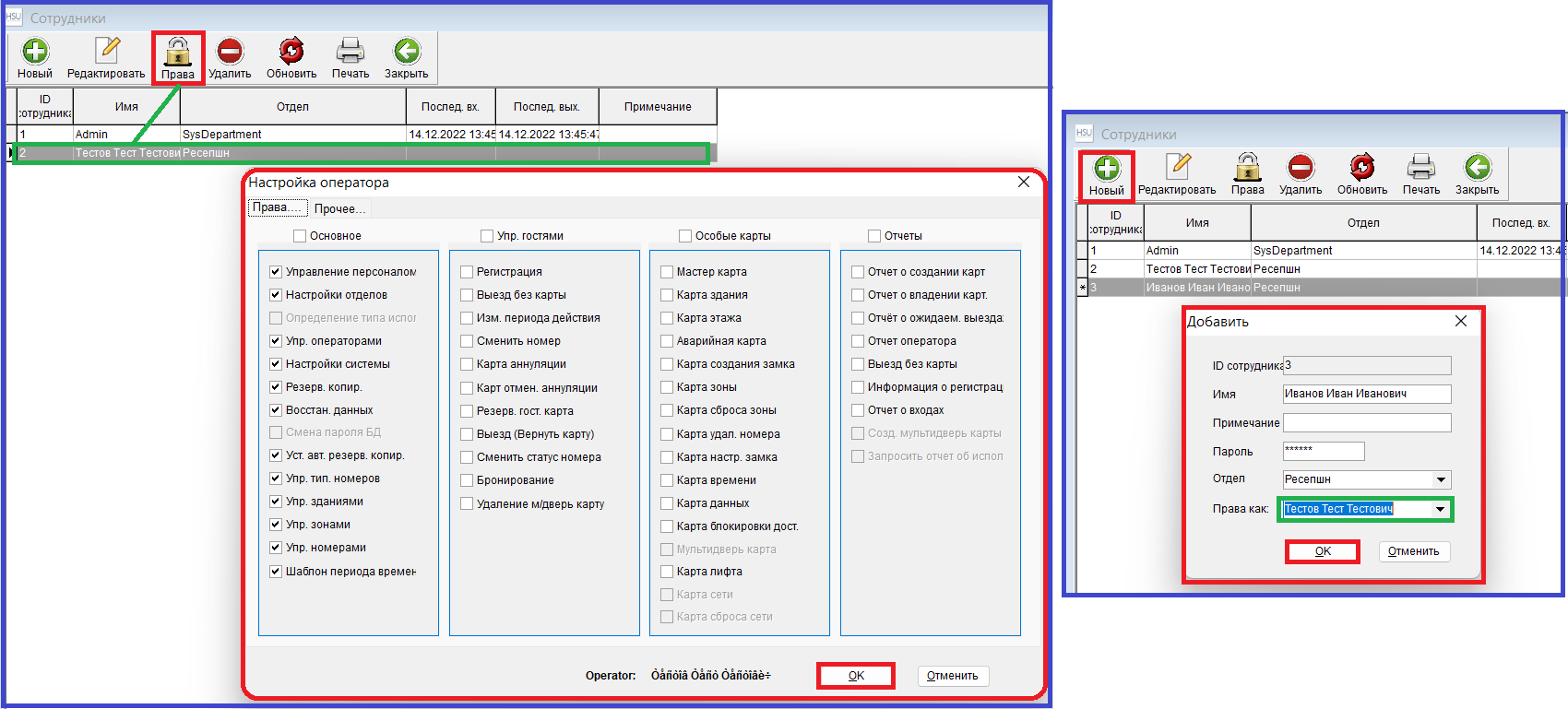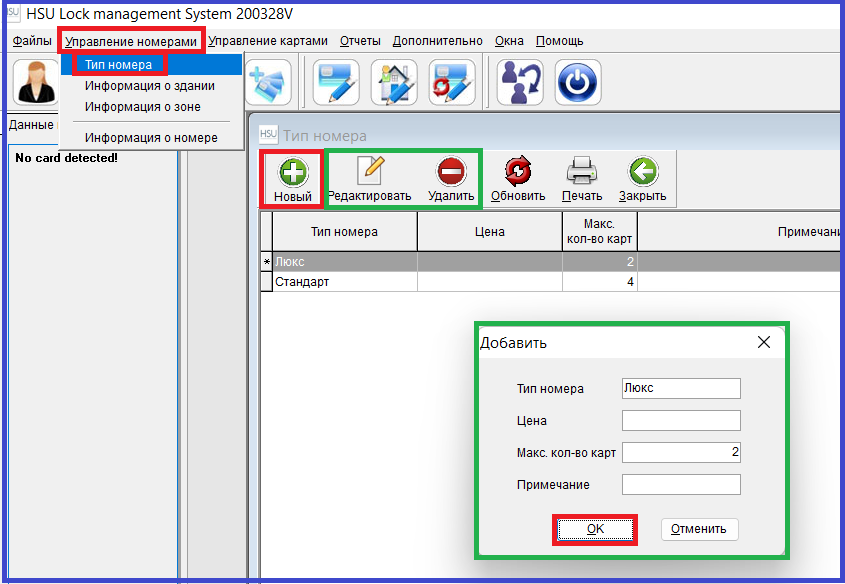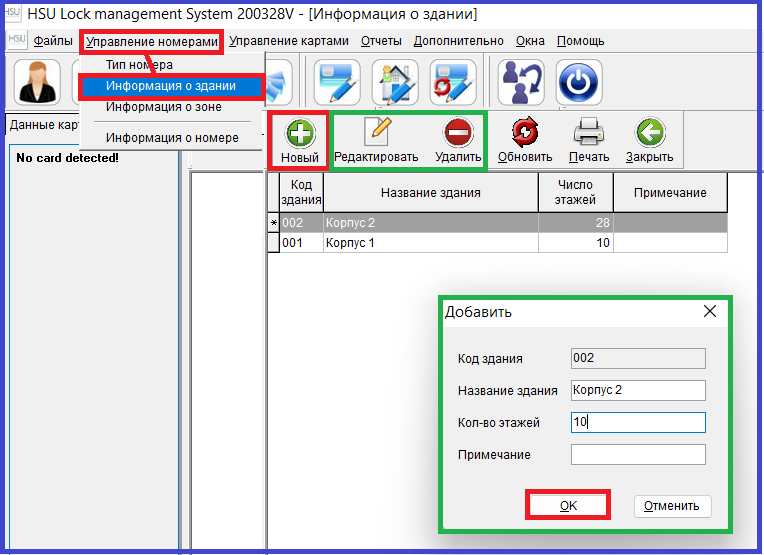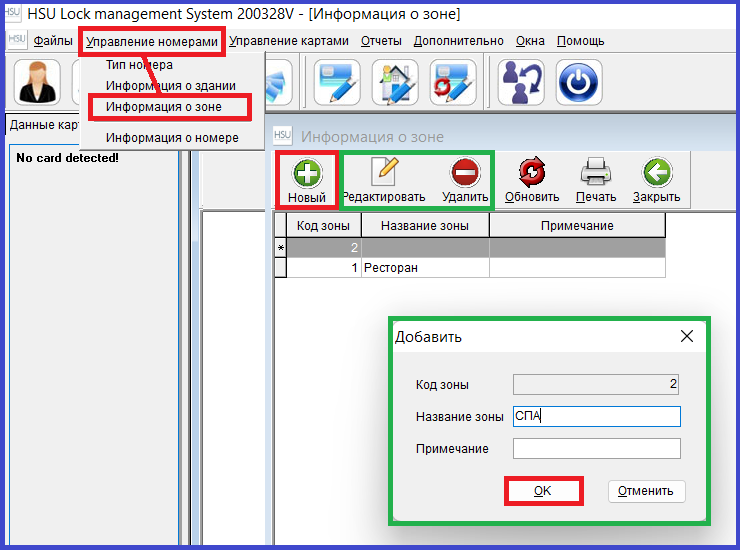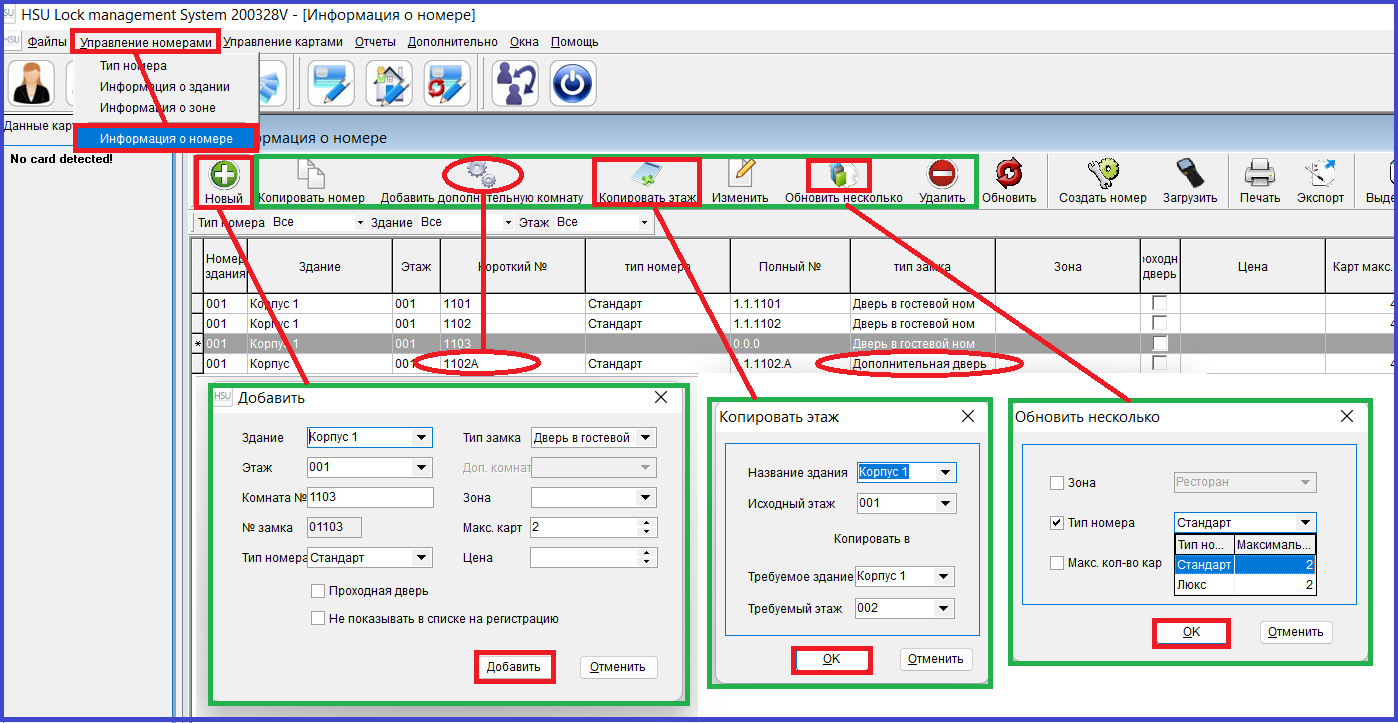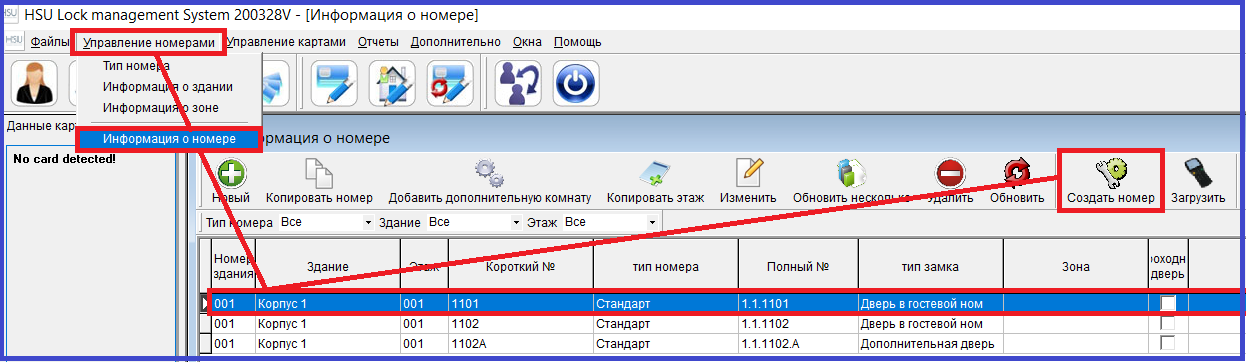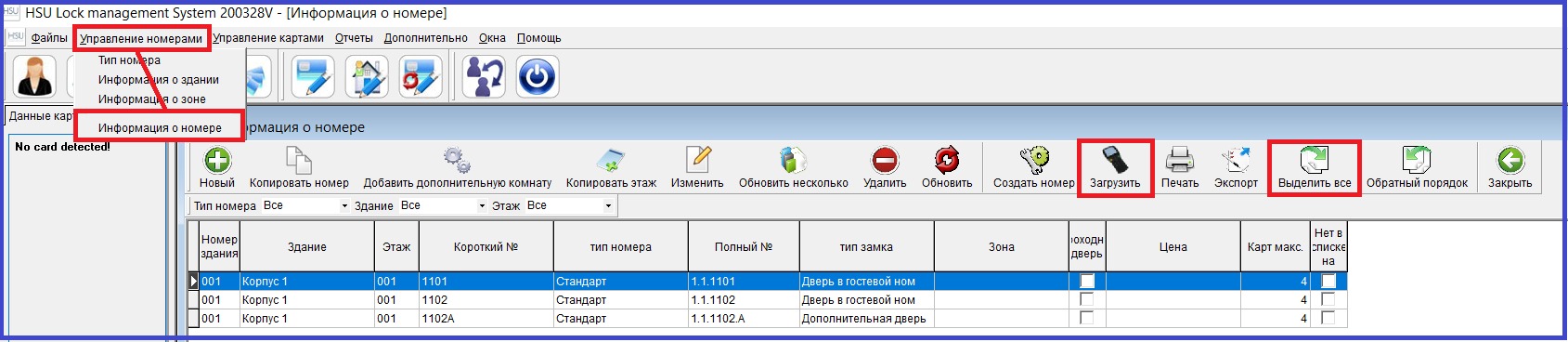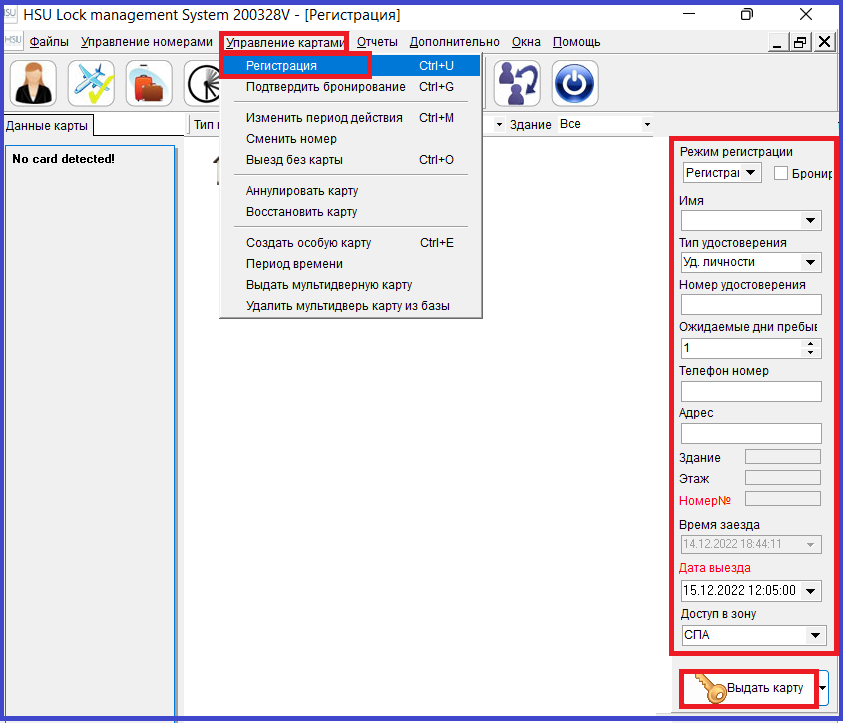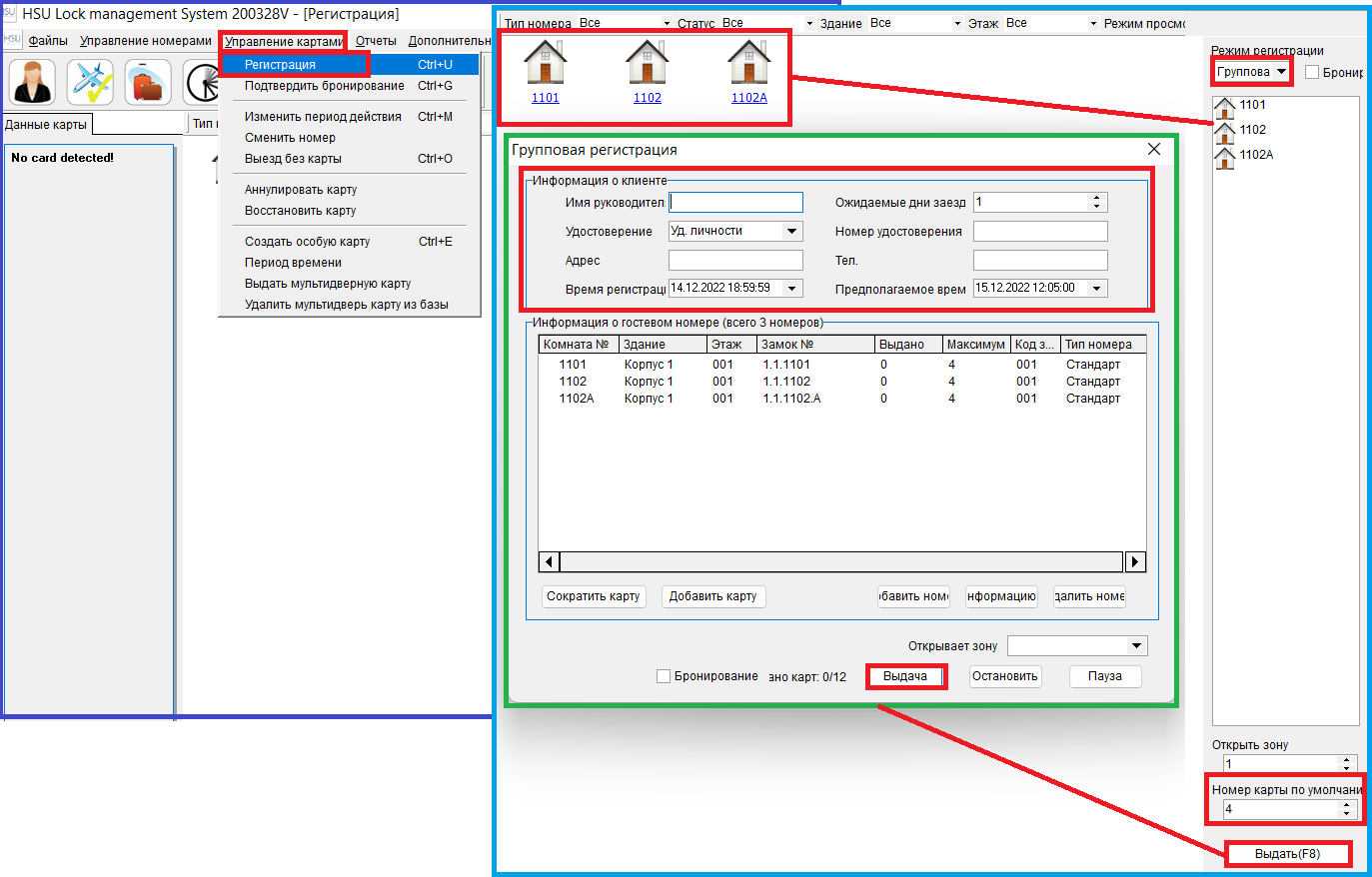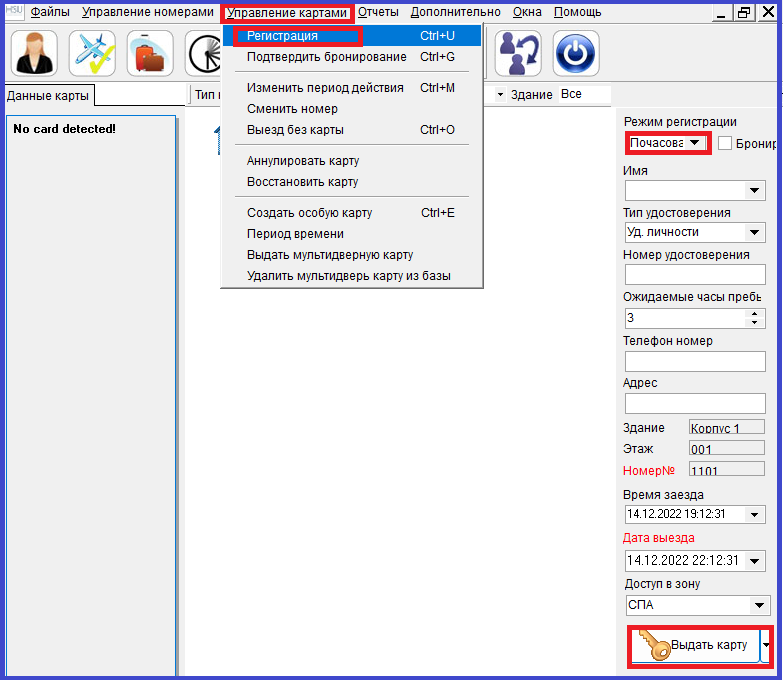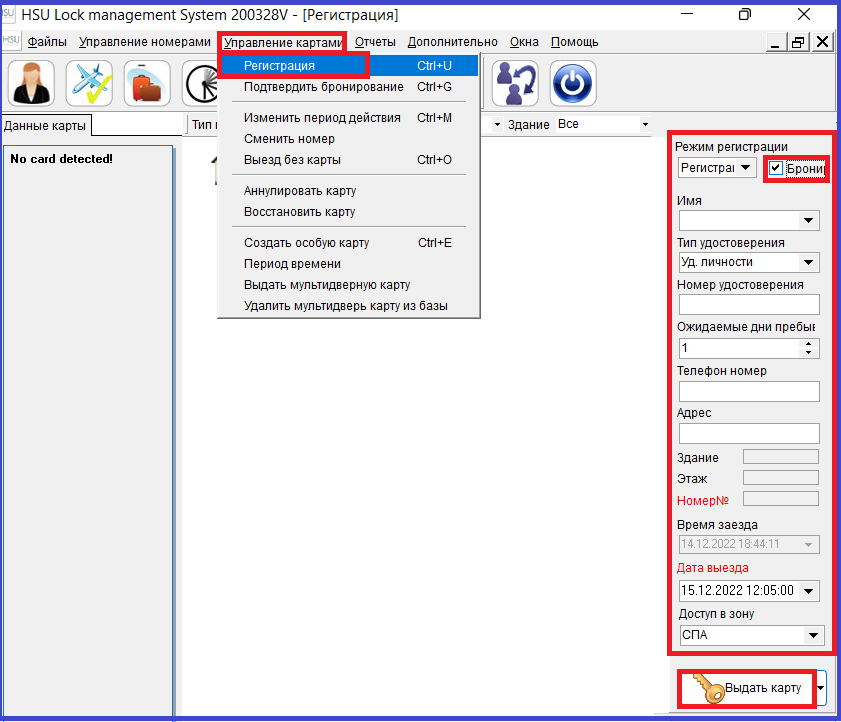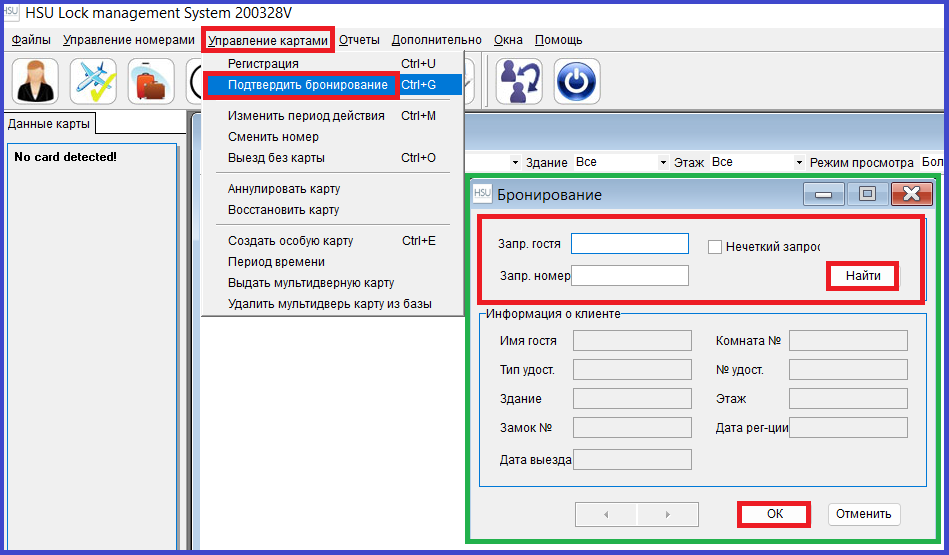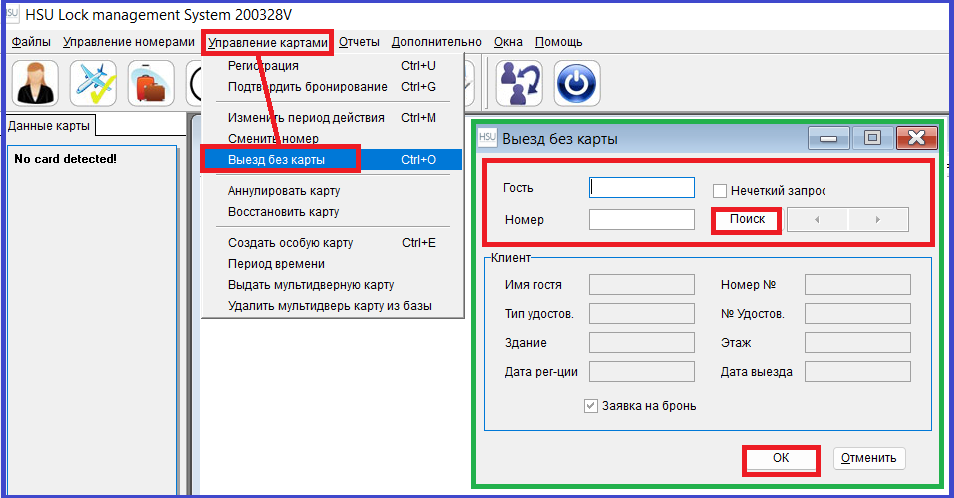Детальное описание настроек
1. Установка и настройка
1.1. Установaка программного обеспечения
В общем случае следует руководствоваться документом «Документация по установке и настройке базы SQL Server Express, программного обеспечения и интерфейса HSU»
Перед установкой программы не забудьте проверить дату и время компьютера, которые после установки программы уже изменить нельзя. Для правильной работы ПО рекомендуется выбирать вид базы MS SQL. Этот тип базы данных так же обеспечивает совместную работу нескольких компьютеров. Если планируется использование Универсального интерфейса интеграции с PMS, выбор базы данных MS SQL – обязателен. Допускается использование бесплатной версии Microsoft SQL Server Express. Рекомендуемая версии MS SQL Server – 2019.
При первом входе пользователя в систему, при использовании СУБД MS SQL требуется установить связь между программой и сервером СУБД, указав сервер и пользователя. Пользователя MS SQL необходимо создать до установки данного программного обеспечения. Обратите внимание, что пользователь должен обладать правами на создание новой базы данных (например, он должен быть включен в роль “sysadmin”), у данного пользователя должен быть обязательно установлен язык по умолчанию English. Допустимо предварительное ручное создание базы данных. В таком случае, пользователь SQL, который будет использоваться для подключения, должен обладать ролью db_owner для базы данных.
1.2. Подключение энкодера
Перед запуском программного обеспечения подключите энкодер к компьютеру. Windows автоматически определяет драйвер устройства. Внешний драйвер не требуется.
1.3. Вход в систему
Пароль для пользователя системы по умолчанию не задан. Для подтверждения входа нажмите «OK». Рекомендуется установить пароль на систему после входа (см. раздел Изменение пароля).
1.4. Регистрация программного обеспечения
Если после входа пользователя в систему высвечивается окно регистрации, необходимо выслать поставщику серийный номер программы, в соответствии с которым он предоставит вам регистрационный номер. В данной процедуре регистрируется конкретный энкодер, подключенный к программе. В дальнейшем энкодер можно свободно переносить на другой компьютер, регистрация больше не потребуется. Обратите внимание, что серийный номер действителен только в течение 24 часов. В общем случае энкодеры поставляются зарегистрированными, данная процедура не требуется.
1.5. Авторизация и смена языка системы
Авторизация (сохранение ключа шифрования в программе) может быть выполнена 2 способами:
1-й способ:
1) В открывшемся окне “Error” (“Ошибка”) нажмите ОК
2) Положите на энкодер карту авторизации, предоставленную поставщиком, и нажмите “ОК”.
2-й способ:
1) Перейдите в меню “Files” (”Файлы”)
2) Выберите пункт “System setting” (”Настройка системы”)
3) Положите на энкодер карту авторизации, предоставленную поставщиком, и нажмите кнопку «Read Auth-Card» («Считать карту авт.»)
При успешном считывании карты появится следующее окно:
Чтобы сменить язык системы, необходимо выполнить следующие действия:
- Открыть в меню раздел “Files” («Файлы»)
- Выбрать пункт “System setting” («Настройка системы»)
- Сменить язык системы на русский - в пункте “Current Language” выбрать Russian и нажать “ОК”
При необходимости вы можете внести изменения в другие настройки системы, например, в отображаемое название вкладки в браузере, либо изменить время \выезда по умолчанию и др. Для этого снова зайдите в меню “Files” (”Файлы”), выберите пункт “System setting” (”Настройка системы”), установите параметры программы, которые будут использоваться по умолчанию, и нажмите «ОК».
1.6. Настройки подразделений
- Перейдите в меню «Files” («Файлы»)
- Выберите пункт “Department setting” («Настройки отдела»)
- Добавьте, измените или удалите информацию об отделах
1.7. Управление персоналом
- Перейдите в меню «Files” («Файлы»)
- Выберите пункт “Staff management” («Управление персоналом»)
- Добавьте, измените или удалите информацию o персонале.
Для управления доступами необходимо:
- Выбрать в списке сотрудника
- Нажать кнопку «Права»
- Установить доступы к разделам программы
Если необходимо завести несколько работников с одинаковыми правами, то в первой учетке делаем настройку, а в остальных в карточке в поле «Права как» нужно выбрать фио работника по первой учетке.
1.8. Изменение пароля
- Перейдите в меню «Files” («Файлы»)
- Выберите пункт “Change password” («Смена пароля»)
- Измените пароль текущего оператора.
Чтобы сменить пароль у другого пользователя, необходимо в разделе Управление персоналом выбрать сотрудника и через кнопку «Редактировать» ввести новый пароль.
2. Управление номерами
2.1. Тип номера
- Перейдите в меню «Room management” («Управление номерами»)
- Выберите пункт “Room type” («Тип номера»)
- Выполните необходимую операцию (описание см. в таблице ниже)
| Операция | Действие |
|---|---|
| Создание | 1. Нажмите кнопку «New» («Новый») для создания нового типа номера и введите следующую информацию: - “room type” («тип номера») - “maximum card quantity” («максимальное количество карт») - «price» («цена») - «remark» («примечание») и т. д., 2. Нажмите кнопку «OK» для завершения действия или нажмите кнопку “Cancel” («Отмена») для выхода из данного пункта меню без внесения изменений. |
| Изменение/Редактирование | 1. Дважды нажмите кнопкой мыши на нужный тип номера (или выберите тип номера и нажмите «Edit» («Редактировать»)) 2. Внесите необходимые изменения и нажмите кнопку «Ок» для завершения действия или нажмите кнопку “Cancel” («Отмена») для выхода из данного пункта меню без внесения изменений. |
| Удаление | 1. Выберите тип номера в списке 2. Нажмите кнопку “Delete” («Удалить»). |
2.2. Информация о здании
- Перейдите в меню «Room management» («Управление номерами»)
- Выберите пункт «Building information» («Информация о здании»)
- Выполните необходимую операцию (описание см. в таблице ниже)
| Операция | Действие |
|---|---|
| Создание | 1. Нажмите кнопку «New» («Новый») для создания нового здания и введите следующую информацию: - “Building Name” («Название здания») - “Floor Quantity” («Количество этажей») - “Remarks” («Примечания») 2. Нажмите кнопку «OK» для завершения действия или нажмите кнопку “Cancel” («Отмена») для выхода из данного пункта меню без внесения изменений. |
| Изменение/Редактирование | 1. Дважды нажмите кнопкой мыши на нужное здание (или выберите здание и нажмите «Edit» («Редактировать»)) 2. Внесите необходимые изменения и нажмите кнопку «Ок» для завершения действия или нажмите кнопку “Cancel” («Отмена») для выхода из данного пункта меню без внесения изменений. |
| Удаление | 1. Выберите здание в списке 2. Нажмите кнопку “Delete” («Удалить»). |
2.3. Информация о зоне
- Перейдите в меню «Room management” («Управление номерами»)
- Выберите пункт “Area information” («Информация о зоне»)
- Выберите “Add” («Новый»), “Edit” («Редактировать») или “Delete” («Удалить»), чтобы ввести/редактировать/удалить информацию о зоне.
Каждый замок может хранить информацию о пяти зонах одновременно.
При выдаче ключа можно дополнительно указать, какие зоны открывает ключ гостя. Например, можно создать зону «Фитнес» и при выпуске ключа гостя указывать, что его ключ открывает зону фитнес.
Программирование зоны в замке см. раздел Установка зоны
2.4. Информация о номере
- Перейдите в меню «Room management” («Управление номерами»)
- Выберите пункт “Room information” («Информация о номере»)
- Выполните необходимую операцию (описание см. в таблице ниже)
| Операция/Функция | Действие/Описание |
|---|---|
| Создание нового номера | 1. Нажмите кнопку «New» («Новый») для создания нового номера и введите следующую информацию: - “Building” («Здание») - ”Floor” («Этаж») - ”Area” («Зона») - ”Lock type” («Тип замка») ⇒ тип замка Guest Room… (“Дверь в гостевой номер…”) - актуальны поля «Цена за номер» и «Максимальное количество карт». ⇒ тип замка «Suite Sub» («Дополнительная комната в номере») - необходимо также выбрать номер двери в комнате. ⇒ тип замка «Floor Passage door» («Проходная дверь этажа») - Дверь на этаж, которая может быть открыта любым ключом от комнаты на данном этаже. ⇒ тип замка «Building Passage door» («Проходная дверь в здание») - Дверь в здание, которая может быть открыта любым ключом от комнаты в этом здании. ⇒ тип замка «Hotel Entrance» («Вход в гостиницу») - Главная дверь в гостиницу, которая может быть открыта любым ключом созданным для этой системы. - Введите номер комнаты - «Passge door» («Режим прохода») - заполняется при необходимости - «Hiden room» («Не указан в списке на регистрацию») - заполняется при необходимости 2. Для завершения действия нажмите кнопку “Добавить”. |
| Копирование номера | Функция “Copy Room” («Копировать номер») позволяет вводить информацию сразу о нескольких номерах, если номера находятся на одном этаже. При нажатии на кнопку “Copy Room” («Копировать номер») номер комнаты увеличивается, а номер здания и этаж не изменяются. Если в процессе увеличения встречается тот же самый номер, программа автоматически его пропускает. |
| Добавление дополнительной двери | Команда «Add Sub» («Добавить дополнительную дверь») создает дополнительные двери выбранной в списке комнаты, присваивая им буквы от A до Z на основе выбранного номера. |
| Копирование этажа | Функция “Copy Floor” («Копировать этаж») помогает установить такие же настройки у нового этажа, как у исходного этажа. |
| Изменение/Редактирование | 1. Дважды нажмите кнопкой мыши на нужный номер (или выберите номер и нажмите «Modify” («Изменить»)) 2. Внесите необходимые изменения и нажмите кнопку «Ок» для завершения действия или нажмите кнопку “Cancel” («Отмена») для выхода из данного пункта меню без внесения изменений. |
| Обновление группы номеров (только тип номера, зона и количество карт) | 1. Выберите нужные номера 2. Нажмите кнопку “Batch update” («Обновить несколько») 3. Выберите элемент, который необходимо обновить 4. Внесите необходимые изменения и нажмите кнопку «Ок» для завершения действия или нажмите кнопку “Cancel” («Отмена») для выхода из данного пункта меню без внесения изменений. |
| Удаление | 1. Выберите номер в списке 2. Нажмите кнопку “Delete” («Удалить»). |
3. Программирование замков
- Перейдите в меню «Room management” («Управление номерами»)
- Выберите пункт “Room information” («Информация о номере») для вызова диалогового окна.
3.1. С использованием карт, без программатора
3.2. С использованием программатора (при наличии)
1. Подключите программатор замков к компьютеру:
- В меню программатора выберите пункт “PC synchronization”
- Нажмите «ОК»
2. В web-сервисе выполните следующие действия:
- Перейдите в меню «Room management” («Управление номерами»)
- Выберите пункт “Room information” («Информация о номере»)
- Нажмите кнопку “Select All” («Выделить все») для выбора всех номеров и для загрузки их в программатор
- Нажмите “Download” («Загрузить»), дождитесь звукового сигнала для завершения.
3. Отключите программатор от компьютера.
4. Выберите на программаторе режим “2. Lock Maintenance” ⇒ “Installation”.
5. Поднесите карту авторизации к замку, дождитесь трех коротких сигналов и одного длинного. После этого светодиод замка начнет гореть постоянным разрешающим цветом (зеленый или голубой – зависит от модели замка). Замок находится в режиме программирования.
6. Стрелками навигации вверх и вниз на программаторе выберите необходимый номер, нажмите OK (SET). Поднесите программатор к замку для переноса информации о номере с него в замок.
Дополнительную информацию по программатору см. в документе «Управление HandSim устройством».
4. Управление гостями
4.1. Регистрация одного гостя
1. Положите карту на энкодер
2. Перейдите в меню “Card Management” («Управление картами»)
3. Выберите пункт “Check-in” («Регистрация»)
4. Выберите номер
5. Введите соответствующую информацию о регистрации в правой части окна:
| Режим регистрации (*) | выбрать «Регистрация одного гостя» |
| Имя (*) | ввести ФИО гостя |
| Тип удостоверения | выбрать из выпадающего списка необходимый параметр |
| Номер удостоверения | ввести данные удостоверения |
| Ожидаемые дни проживания | ввести количество дней проживания |
| Телефонный номер | при необходимости ввести номер телефона гостя |
| Адрес | при необходимости ввести адрес гостя |
| Здание | будет установлено автоматически от выбранного номера |
| Этаж | будет установлен автоматически от выбранного номера |
| Номер № | будет установлен автоматически от выбранного номера |
| Время заезда (*) | по умолчанию установлено текущее время, может быть изменено через раскрывающийся календарь и часы |
| Время выезда (*) | по умолчанию просчитывается исходя из ранее введенных данных (ожидаемые дни проживания и дата заезда), может быть изменено через раскрывающийся календарь и часы (при изменении в количестве дней поле «Ожидаемые дни проживания» тоже пересчитается) |
| Доступ в зону | выбрать из выпадающего списка, при регистрации можно установить только 1 зону. |
6. Hажмите кнопку “Issue” («Выдать карту») для завершения действия.
Гостевой картой нельзя открыть замок, если засов задвинут. Также гостевая карта становится недействительной после наступления времени выезда.
При выборе соответствующей зоны такая гостевая карта может открыть все замки, относящиеся к этой зоне.
4.2. Групповая регистрация
1. Положите карту на энкодер
2. Перейдите в меню “Card Management” («Управление картами»)
3. Выберите пункт “Check-in” («Регистрация»)
4. В правой части окна в поле «Режим регистрации» выберите пункт “Group Check-in” («Групповая регистрация»)
5. Выберите номера в находящемся слева списке номеров, удерживая для этого клавиши Ctrl или Shift и кнопкой мыши отметьте требуемые номера.
6. Измените количество карт по умолчанию (“Default Card Number”), чтобы сделать несколько карт для каждого выбранного номера
7. Нажмите кнопку «Issue» («Выдать»)
8. Введите соответствующую информацию о регистрации
9. Нажмите кнопку «issue» («Выдать») и пропускайте пустые карты через энкодер, пока не осуществится регистрация во все выбранные номера
4.3. Регистрация в номер с почасовой оплатой
1. Положите карту на энкодер
2. Перейдите в меню “Card Management” («Управление картами»)
3. Выберите пункт “Check-in” («Регистрация»)
4. Выберите номер
5. Введите соответствующую информацию о регистрации в правой части окна:
| Режим регистрации (*) | выбрать «Hour room» («Номер с почасовой оплатой») |
| Имя (*) | ввести ФИО гостя |
| Тип удостоверения | выбрать из выпадающего списка необходимый параметр |
| Номер удостоверения | ввести данные удостоверения |
| Ожидаемые часы пребывания | ввести количество часов пребывания |
| Телефонный номер | при необходимости ввести номер телефона гостя |
| Адрес | при необходимости ввести адрес гостя |
| Здание | будет установлено автоматически от выбранного номера |
| Этаж | будет установлен автоматически от выбранного номера |
| Номер № | будет установлен автоматически от выбранного номера |
| Время заезда (*) | по умолчанию установлено текущее время, может быть изменено через раскрывающийся календарь и часы |
| Время выезда (*) | по умолчанию просчитывается исходя из ранее введенных данных (ожидаемые часы пребывания и время заезда), может быть изменено через раскрывающийся календарь и часы (при изменении в количестве дней поле «Ожидаемые часы проживания» тоже пересчитается) |
| Доступ в зону | выбрать из выпадающего списка, при регистрации можно установить только 1 зону. |
6. Hажмите кнопку “Issue” («Выдать карту») для завершения действия.
4.4. Бронирование
1. Положите карту на энкодер
2. Перейдите в меню “Card Management” («Управление картами»)
3. Выберите пункт “Check-in” («Регистрация»)
4. Выберите номер
5. В правой части окна поставьте отметку напротив пункта «Booking» («Бронирование»)
6. Введите другую соответствующую информацию о регистрации в правой части окна:
| Режим регистрации (*) | выбрать «Регистрация одного гостя» |
| Имя | ввести ФИО гостя |
| Тип удостоверения | выбрать из выпадающего списка необходимый параметр |
| Номер удостоверения | ввести данные удостоверения |
| Ожидаемые дни проживания | ввести количество дней проживания |
| Телефонный номер | при необходимости ввести номер телефона гостя |
| Адрес | при необходимости ввести адрес гостя |
| Здание | будет установлено автоматически от выбранного номера |
| Этаж | будет установлен автоматически от выбранного номера |
| Номер № | будет установлен автоматически от выбранного номера |
| Время заезда (*) | по умолчанию установлено текущее время, может быть изменено через раскрывающийся календарь и часы |
| Время выезда (*) | по умолчанию просчитывается исходя из ранее введенных данных (ожидаемые дни проживания и дата заезда), может быть изменено через раскрывающийся календарь и часы (при изменении в количестве дней поле «Ожидаемые дни проживания» тоже пересчитается) |
| Доступ в зону | выбрать из выпадающего списка, при регистрации можно установить только 1 зону. |
6. Hажмите кнопку “Issue” («Выдать карту») для завершения действия.
4.5. Подтверждение бронирования
1. Перейдите в меню “Card Management” («Управление картами»)
2. Выберите пункт “Confirm Booking” («Подтвердить бронирование»)
3. В открывшемся окне:
- введите имя постояльца или номер комнаты
- поставьте отметку напротив пункта «Fuzz query» («Нечеткий запрос»)
- нажмите кнопку “Find” («Найти») для отображения соответствующей информации о бронировании.
4. Если информация о номере верна, нажмите “Confirm” («ОК») для завершения действия.
4.6. Изменение времени действия карты
1. Перейдите в меню “Card Management” («Управление картами»)
2. Выберите пункт “Change valid time” («Изменить время действия»)
3. В открывшемся окне измените время выезда и нажмите “Confirm” («Подтвердить») для завершения действия.
4.7. Выезд без карты
1. Перейдите в меню “Card Management” («Управление картами»)
2. Выберите пункт “Check-out without card” («Выезд без карты»)
3. В открывшемся окне:
- введите имя постояльца или номер комнаты
- поставьте отметку напротив пункта «Fuzz query» («Нечеткий запрос»)
- нажмите кнопку “Find” («Найти»), чтобы на экране отобразилась соответствующая информация о госте.
4. Если информация о номере верна, нажмите “Confirm” («ОК») для завершения действия.
После выезда без карты статус номера изменится на «Dirty room» («Неубранный номер»).
Это действие не может заблокировать утерянную гостевую карту. Чтобы утерянную карту нельзя было использовать для открытия номера, нужно, чтобы замок считал новую карту гостя.
5. Служебные и специальные карты
5.1. Аннулирование карты
- Перейдите в меню “Card Management” («Управление картами»)
- Выберите пункт “Cancel card” («Аннулировать карту»)
- Выберите оператора или тип карты
- Нажмите на кнопку “Query” («Запрос»), чтобы отобразить информацию о картах.
- Выберите карту, которую требуется аннулировать
- Положите пустую карту на энкодер
- Нажмите кнопку «Cancel this card” («Аннулировать эту карту»).
- Считайте данную карту аннуляции в замке, после чего утерянная карта не сможет открыть номер.
5.2. Восстановление карты
- Перейдите в меню “Card Management” («Управление картами»)
- Выберите пункт “Recover card” («Восстановить карту»)
- Выберите оператора или тип карты
- Нажмите на кнопку “Query” («Запрос»), чтобы отобразить информацию о картах.
- Выберите информацию о карте, которую требуется восстановить
- Положите пустую карту на энкодер
- Нажмите «Recover” («Восстановить»).
- Считайте данную карту восстановления в замке, после чего ранее аннулированная карта сможет снова открывать номер.
5.3. Главная карта (мастер карта)
- Положите карту на энкодер
- Перейдите в меню “Card Management” («Управление картами»)
- Выберите пункт “Make special card” («Создать особую карту»)
- Выберите “Master Card” («Главная карта»)
- Заполните поля:
- Период действия
- Владелец карты
- Режим пропуска
- Разблокировка засова
- Необходимость блокировки предыдущих карт - Нажмите «Issue» («Выдать») для завершения действия.
5.4. Карта здания
- Положите карту на энкодер
- Перейдите в меню “Card Management” («Управление картами»)
- Выберите пункт “Make special card” («Создать особую карту»)
- Выберите “Building Card” («Карта здания»)
- Заолните поля:
- Здание, в котором данная карта будет действовать
- Период действия
- Владелец карты
- Режим пропуска
- Разблокировка засова
- Необходимость блокировки предыдущих карт - Нажмите кнопку «Issue» («Выдать») для завершения действия.
5.5. Карта этажа
- Положите карту на энкодер
- Перейдите в меню “Card Management” («Управление картами»)
- Выберите пункт “Make special card” («Создать особую карту»)
- Выберите “Floor Card” («Карта этажа»)
- Заолните поля:
- Установите здание и этаж в нем, на котором данная карта будет действовать
- Период действия
- Владелец карты
- Режим пропуска
- Разблокировка засова
- Необходимость блокировки предыдущих карт - Нажмите кнопку «Issue» («Выдать») для завершения действия.
5.6. Карта выезда
- Положите карту на энкодер
- Перейдите в меню “Card Management” («Управление картами»)
- Выберите пункт “Make special card” («Создать особую карту»)
- Выберите “Check out Card” («Карта выезда»)
- Заолните поля:
- Установите здание и этаж в нем, на котором данная карта будет действовать
- Период действия
- Владелец карты - Нажмите кнопку «Issue» («Выдать») для завершения действия.
5.7. Карта данных
- Положите на энкодер карту данных MF1 S70
- Перейдите в меню “Card Management” («Управление картами»)
- Выберите пункт “Make special card” («Создать особую карту»)
- Выберите “Setting card” («Установочная карта»)
- Выберите “Lock Data Card” («Карта данных»)
- Выберите владельца карты
- Нажмите «Issue» («Выдать») для завершения действия.
5.8. Карта времени
- Положите карту на энкодер
- Перейдите в меню “Card Management” («Управление картами»)
- Выберите пункт “Make special card” («Создать особую карту»)
- Выберите “Setting card” («Установочная карта»)
- Выберите «Time card” («Карта времени»):
- Убедитесь в правильно выбранном времени
- Введите «Time difference» («Разница во времени») – время на путь от энкодера до замка - Нажмите «Issue» («Выдать») для завершения действия.
- Считайте карту на замке.
5.9. Карта установки режимов замка
- Перейдите в меню “Card Management” («Управление картами»)
- Выберите пункт “Make special card” («Создать особую карту»)
- Выберите “Lock set card” («Карта установки режимов»),
- Заполните поля: \\- Режим
- Время окончания действия (для блокировок)
- Владелец карты - Нажмите «Issue» («Выдать») для завершения действия.
Режимы:
- Проходная дверь: установка/снятие «проходной» функции замка.
- Отключить сигнал уведомления об открытой двери: замок не сигнализирует о том, что дверь закрыта неправильно или не полностью.
- Открывать засов всеми картами: карты будут открывать засов, даже если он задвинут.
- Заблокировать данную карту: выбранный тип карты не сможет открыть замок.
- Заблокировать все карты, кроме: только одна выбранная карта сможет открыть замок.
5.10. Установка зоны
- Перейдите в меню “Card Management” («Управление картами»)
- Выберите пункт “Make special card” («Создать особую карту»)
- Выберите “Setting card” («Установочная карта»)
- Выберите «Set Area» («Установка зоны»):
- Выберите номер зоны («Area number»),
- Установите владельца карты - Положите карту на энкодер
- Нажмите «Issue» («Выдать»).
- Чтобы ввести информацию о зоне в замок, считайте эту карту в замке.
5.11. Удаление информации о зоне
- Перейдите в меню “Card Management” («Управление картами»)
- Выберите пункт “Make special card” («Создать особую карту»)
- Выберите “Setting card” («Установочная карта»)
- Выберите «Clear Area» («Удаление информации о зоне»):
- Выберите номер зоны («Area number»)
- Установите владельца карты - Положите карту на энкодер
- Нажмите «Issue» («Выдать»).
- Чтобы удалить информацию о зоне в замке, считайте эту карту в замке.
5.12. Удаление информации о номере
- Перейдите в меню “Card Management” («Управление картами»)
- Выберите пункт “Make special card” («Создать особую карту»)
- Выберите “Setting card” («Установочная карта»):
- Выберите время окончания действия карты
- Установите владельца карты - Выберите «Clear Room Info» («Удалить информацию о номере»):
- Положите карту на энкодер
- Нажмите «Issue» («Выдать»)
- Чтобы удалить информацию о номере, считайте эту карту в замке.
После удаления информации о номере в замок можно ввести новый номер комнаты.
5.13. Создание карты для нескольких дверей
- Перейдите в меню «Card management” («Управление картами»)
- Выберите пункт “Make Multi-door card” («Выдать карту для нескольких дверей»).
- В открывшемся окне:
- Выберите номера из списка номеров слева кнопкой мыши, удерживая при этом клавиши Ctrl, Shift
- Введите информацию о карте - Нажмите кнопку «Issue» («Выдать») для завершения действия.
5.14. Блокировка карты для нескольких дверей без использования карты
- Перейдите в меню «Card management” («Управление картами»)
- Выберите пункт “Block Multi-door card from software” («Заблокировать карту для нескольких дверей без использования карты»)
- В открывшемся окне введите информацию:
- о владельце карты
- о номере - Нажмите кнопку “Query” («Запрос») – .
- Выберите карту в открывшемся на экране списке выданных карт для нескольких дверей в программном обеспечении
- Нажмите «Block» (“Заблокировать”) для ее блокировки.
Чтобы карта для нескольких дверей не могла открывать номера, ее необходимо аннулировать в замке.
6. Отчеты
| Отчет | Описание |
|---|---|
| Информация об освобождении номеров | - перейдите в меню “Query” («Запрос») - выберите пункт “Expected check-out record” («Информация об освобождении номеров») - нажмите “Query” («Запрос») для отображения всех номеров, срок проживания в которых истек и которые будут освобождены в этот день. |
| Выезд без карты | - перейдите в меню “Query” («Запрос») - выберите пункт “Check-out without card” («Выезд без карты») - введите оператора, номер и период действия - нажмите “Query” («Запрос») для отображения на экране всех соответствующих записей. |
| Отчет о создании карт | - перейдите в меню “Query” («Запрос») - выберите пункт “Card making record” («Отчет о создании карт») - введите оператора, тип карты, период действия - нажмите “Query” («Запрос») для отображения на экране всех соответствующих записей. |
| Отчет о владении картами | - перейдите в меню “Query” («Запрос») - выберите пункт “Card Holding record” («Отчет о владении картами») - нажмите “Query” («Запрос») для отображения на экране всех соответствующих записей. |
| Отчет об операторах | - перейдите в меню “Query” («Запрос») - выберите пункт “Operator record” («Отчет об операторах») - нажмите “Query” («Запрос») для отображения на экране всех соответствующих записей. |
| Отчет о входах | Сбор записей картой данных: 1. Создайте карту данных (см. Карта данных). 2. Поднесите данную карту к датчику замка. Удерживайте карту у датчика замка на протяжении 20 секунд, пока не перестанет мигать зеленый индикатор и не раздастся сигнал. 3. Поместите карту обратно в энкодер. Перейдите в меню “Query” («Запрос»), выберите пункт “Entries Record” («Отчет о входах») и нажмите “Query” («Запрос») для завершения действия. Примечание! Максимальное количество записей, которые могут храниться на карте данных: 338. Сбор записей при помощи программатора замков: 1. Включите программатор замков, перейдите в меню «Lock Maintenance», далее выберите пункт “Unlocking records”, после чего перейдите в пункт «Reading via RF». 2. Подведите датчик программатора к замку для сбора данных. Удерживайте устройство в таком положении приблизительно 20 секунд. При успешном сборе данных загорается зеленый индикатор. Если при сборе данных произошла ошибка, загорается красный индикатор. Если при сборе данных произошла ошибка, попробуйте повторить действие. 3. После завершения сбора данных выберите пункт “PC Synchronization” и подключите мобильное устройство к компьютеру через USB-порт. 4. Перейдите в меню “Query” («Запрос»), выберите пункт “Entries Record” («Отчет о входах») и нажмите “Query” («Запрос») для завершения действия. Примечание! Максимальное количество записей, которые могут храниться на программаторе замков: 992. |
7. Звуковые сигналы ошибок замка
| Звуковой сигнал | Пояснение |
|---|---|
| 1 бип | неверное время (срок карты не наступил или уже закончен, в замке не верно установлены часы) или незашифрованная карта |
| 2 бип | замок закрыт на защелку (поднесенная карта не обладает правом открывать замок, закрытый на защелку) |
| 3 бип | неверный номер комнаты, этажа или здания (карта от другого замка) |
| 4 бип | карта отменена (карта отменена процедурой Аннулирование карты) |
| 6 бип | неверная карта авторизации (несовпадение карты авторизации в замке и ПО) |
| 7 бип | невозможно восстановить заблокированную карту (процедура Восстановление карты)) |