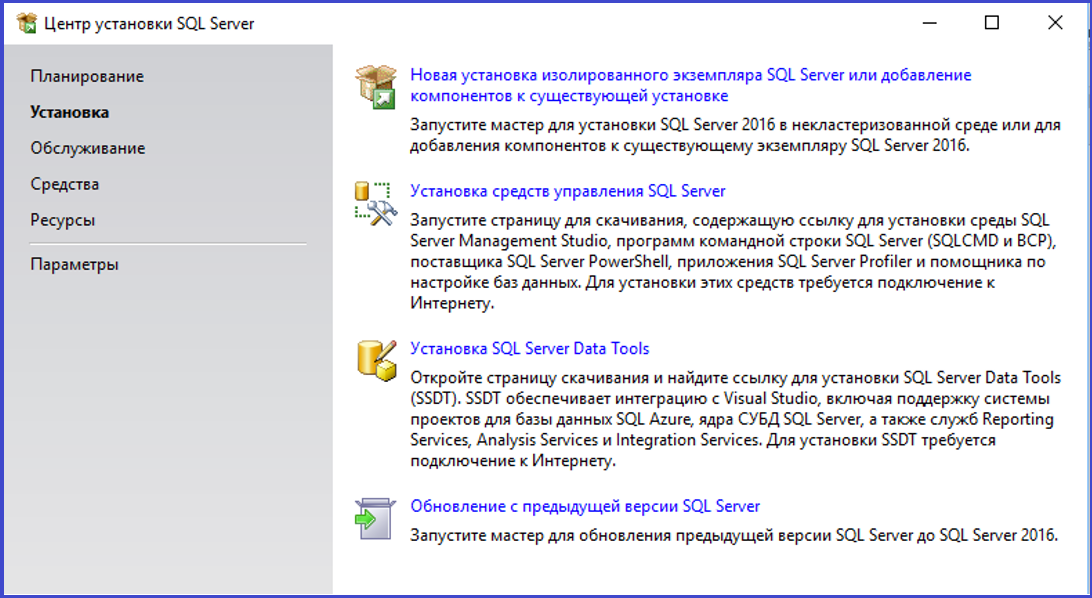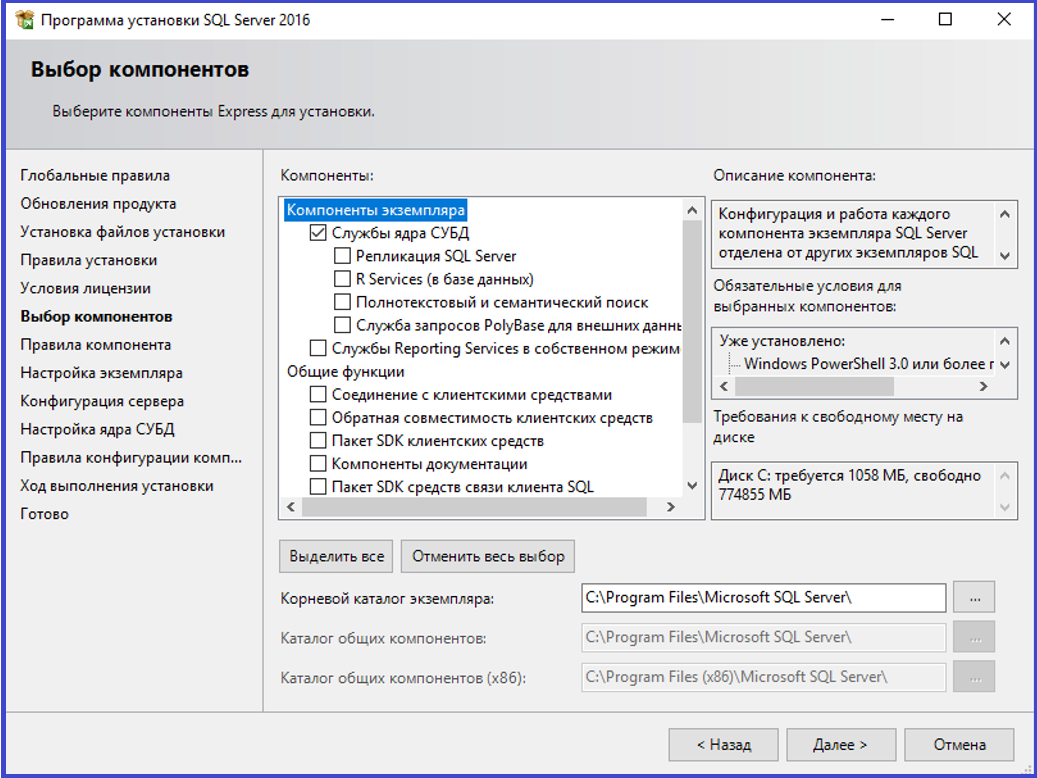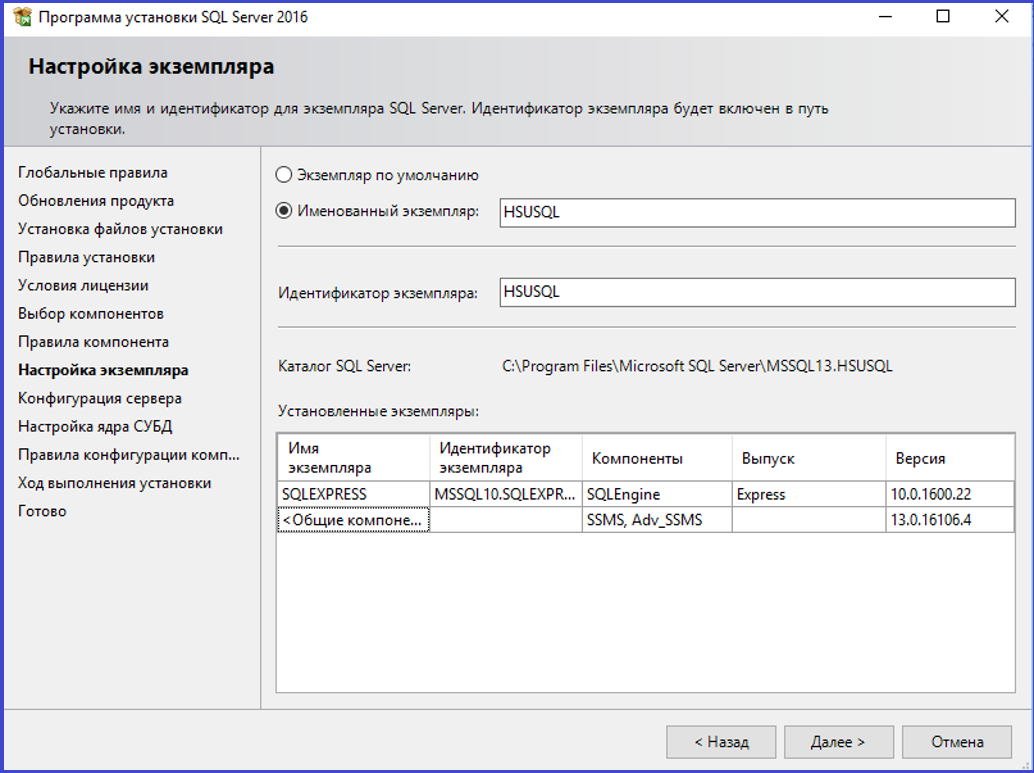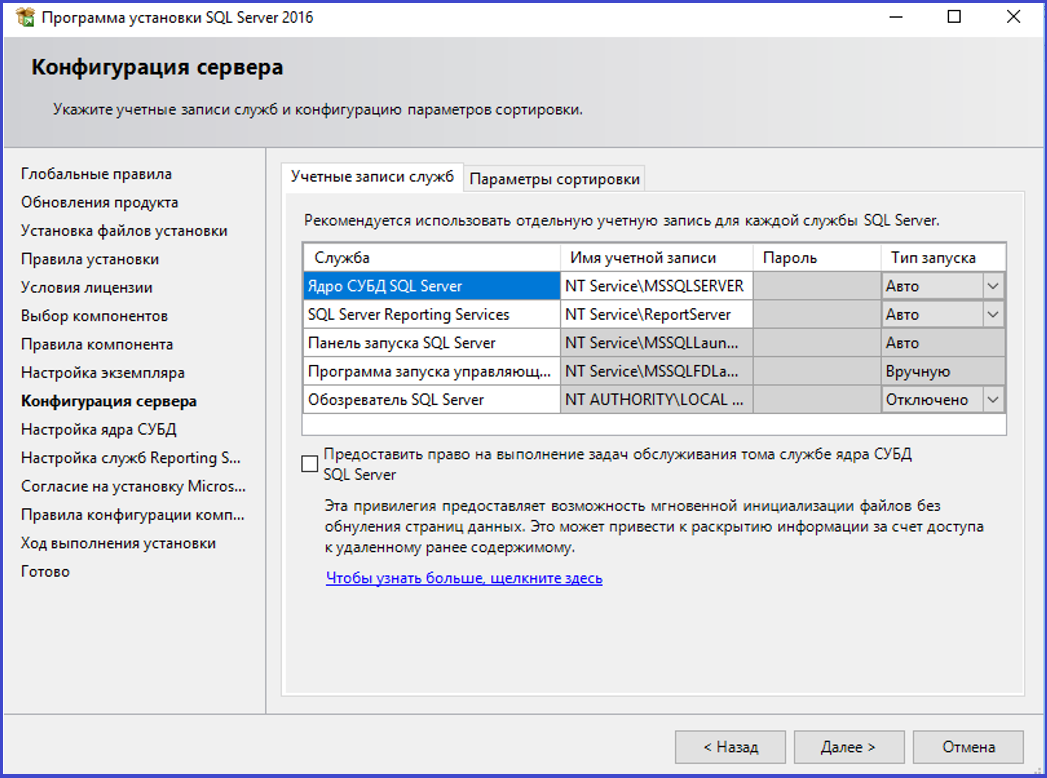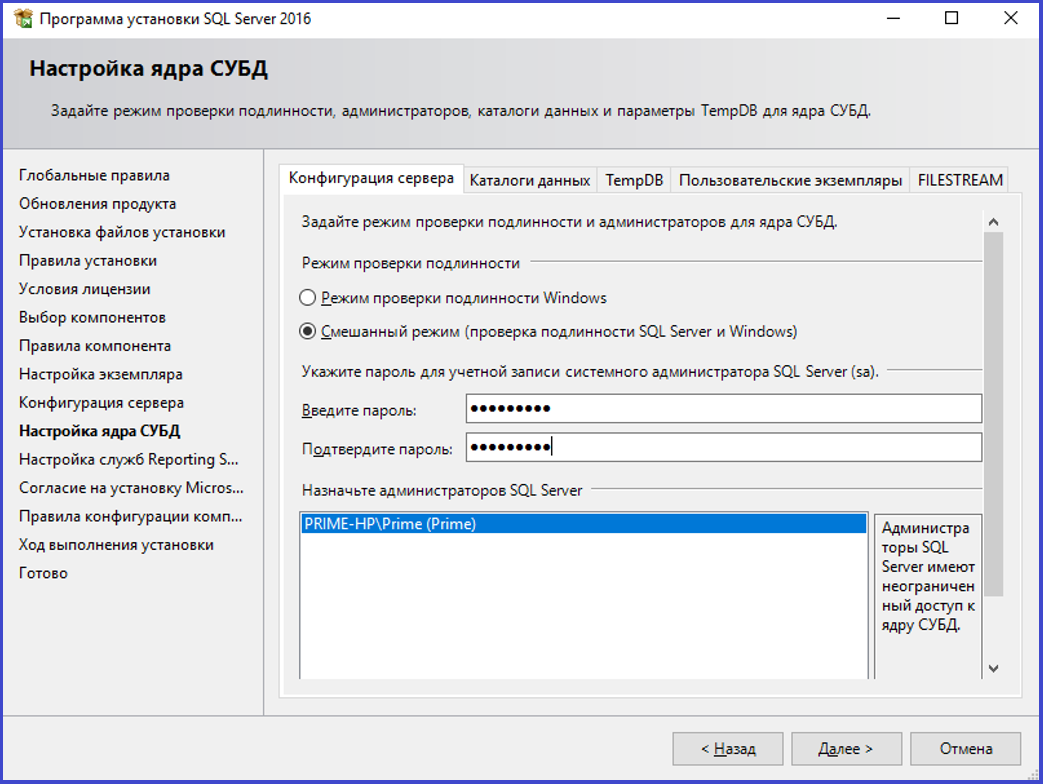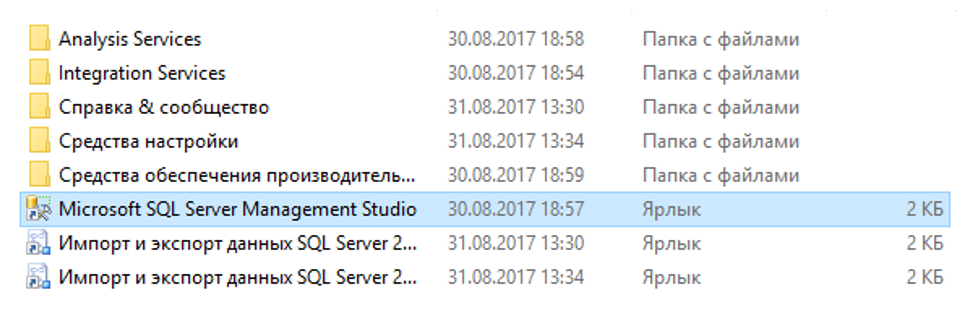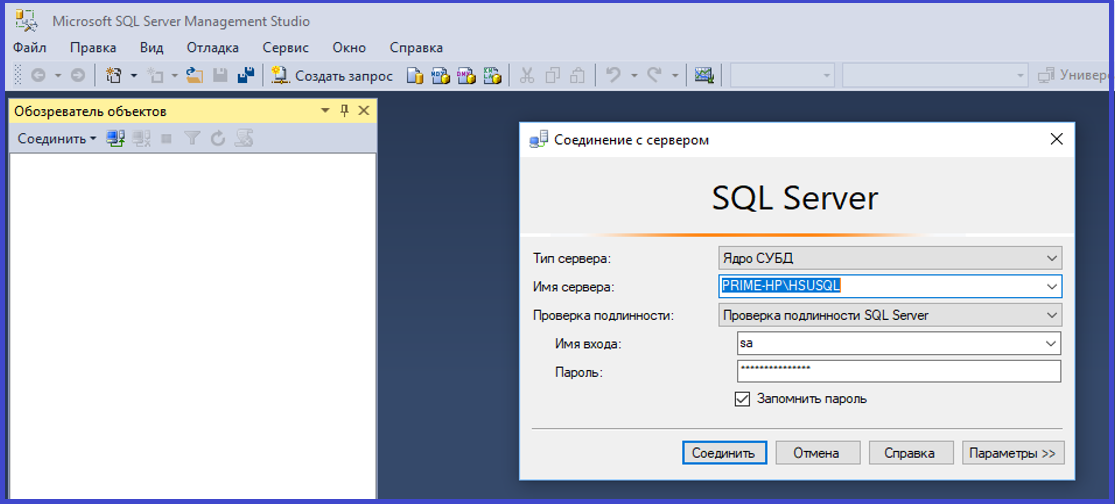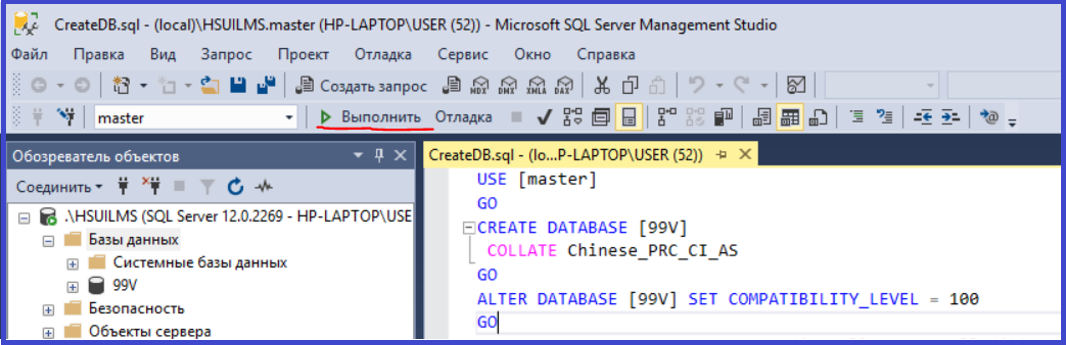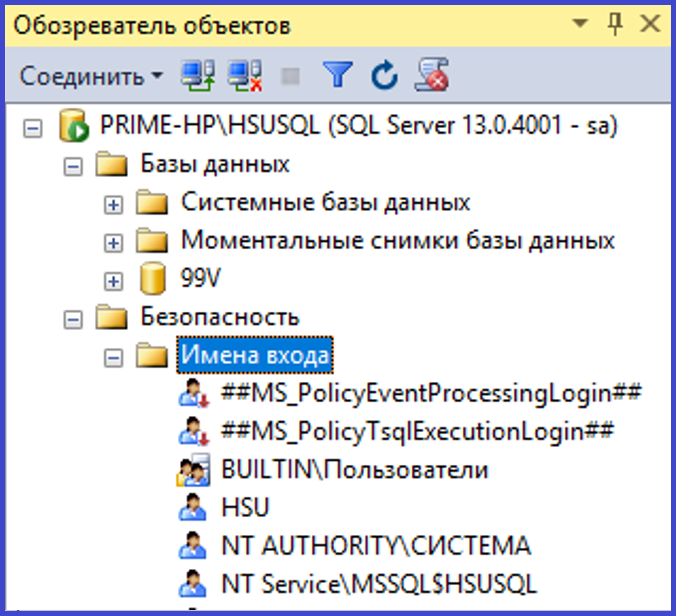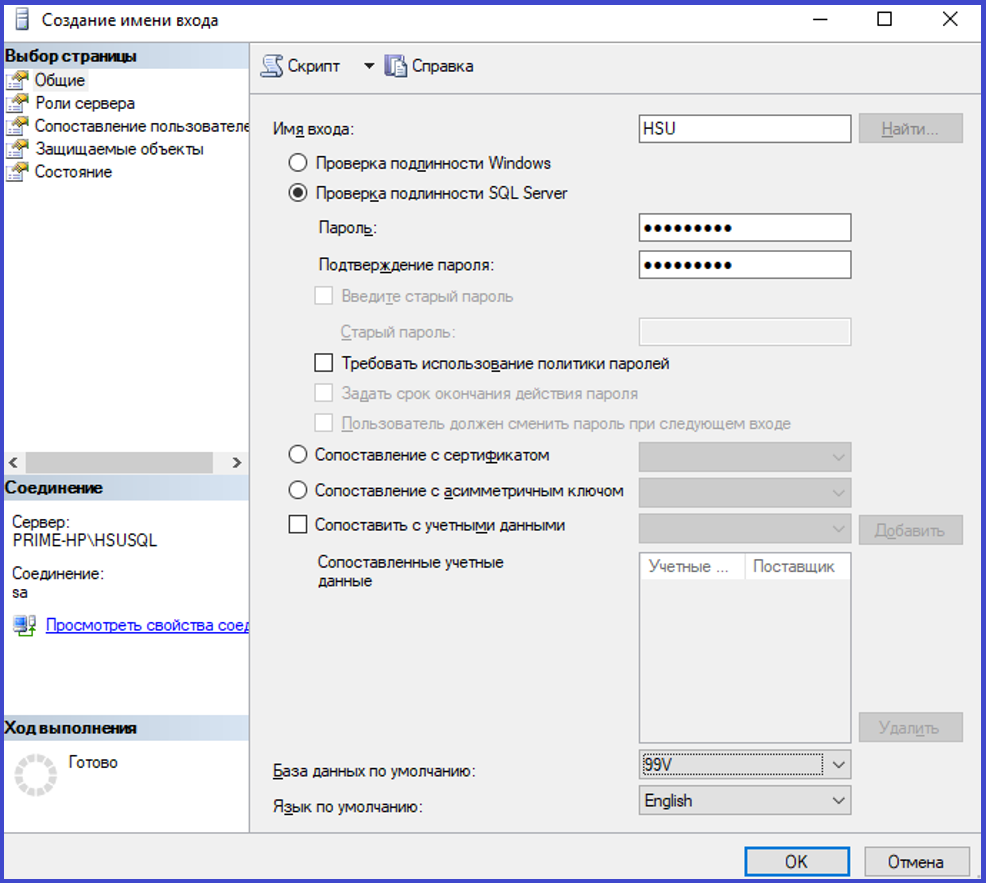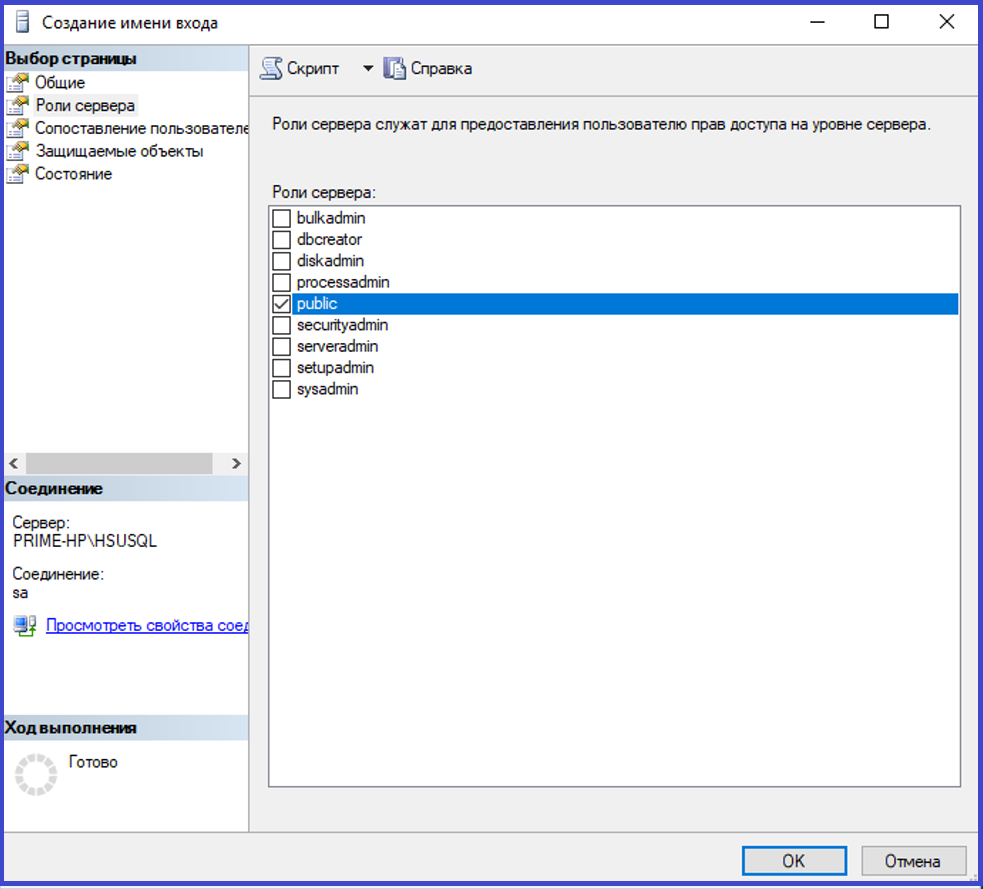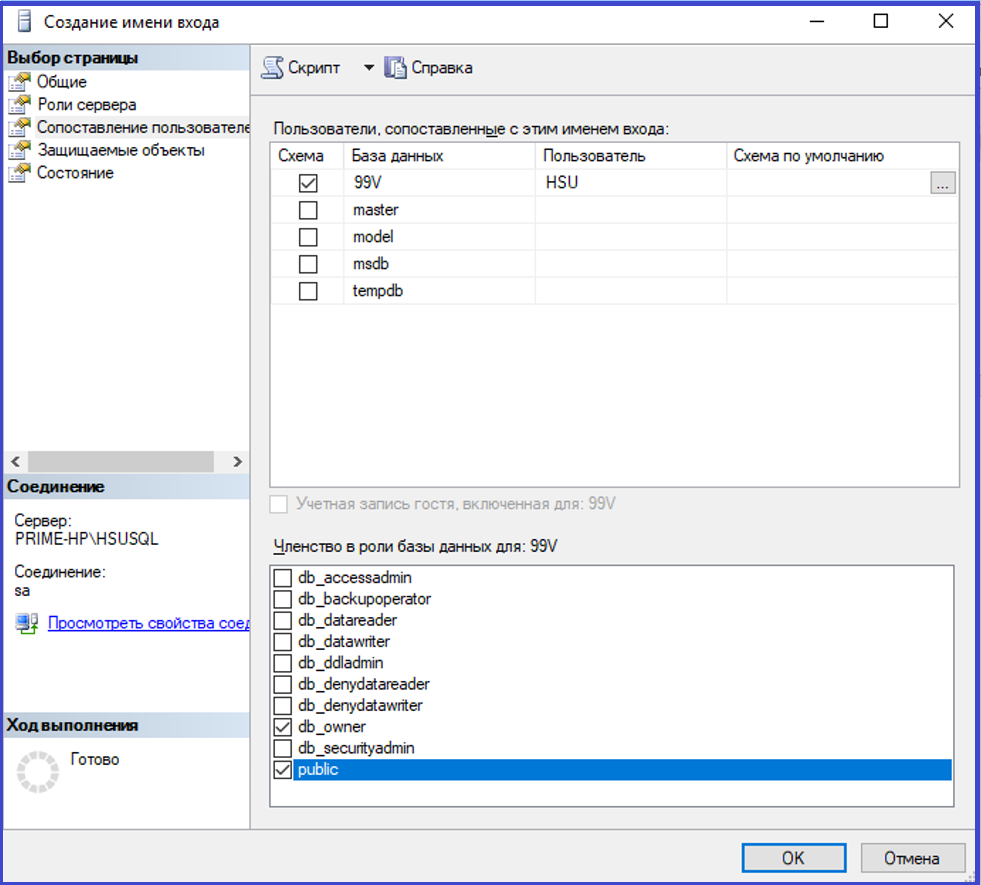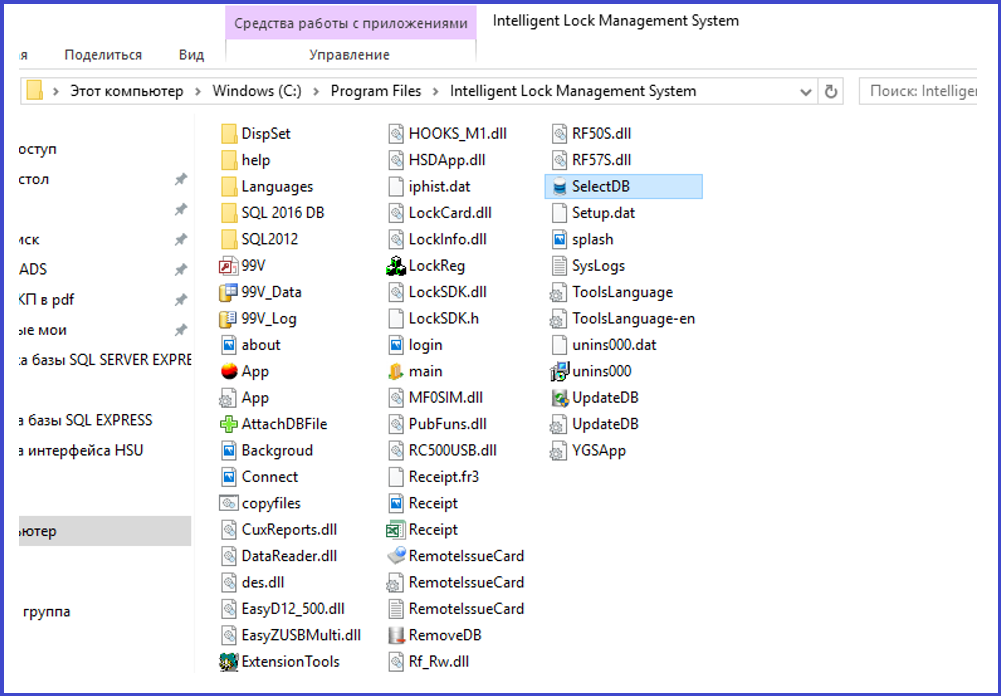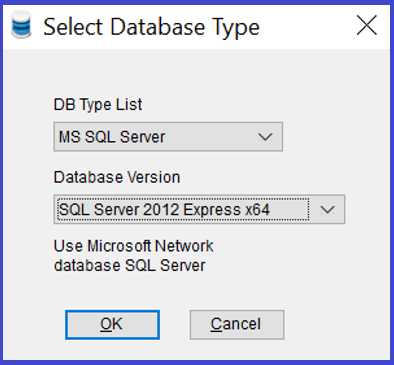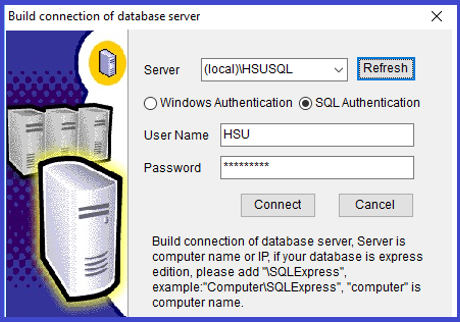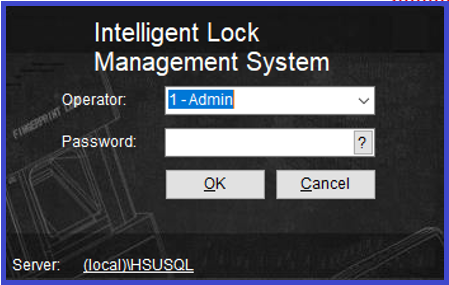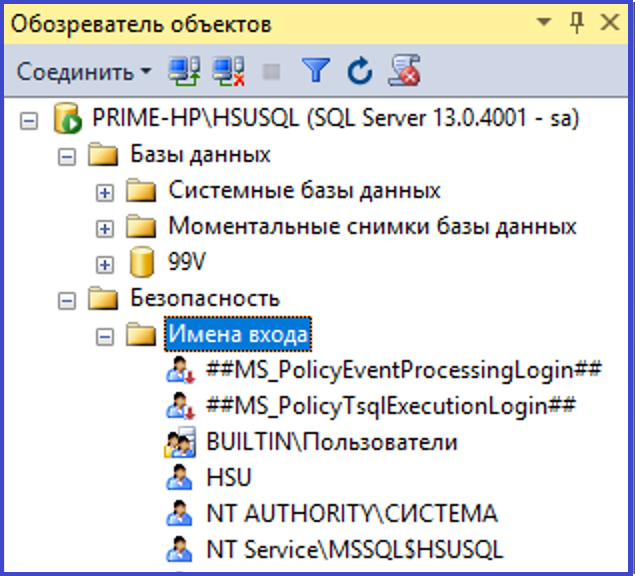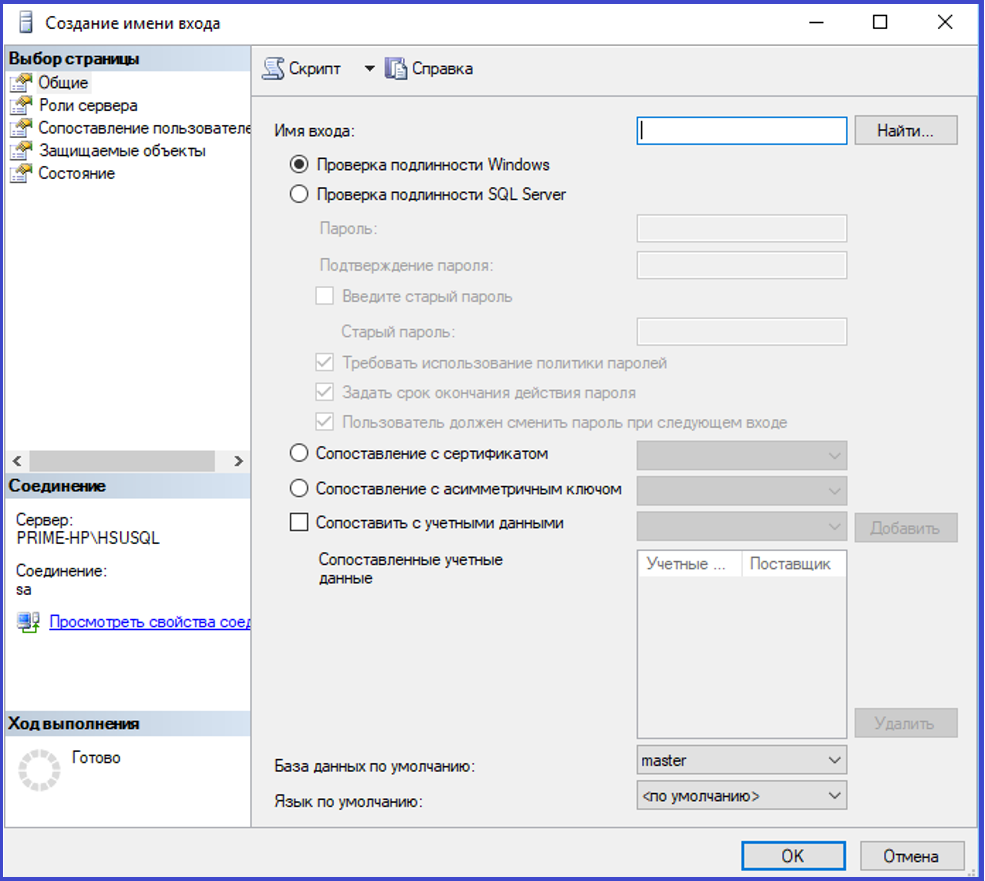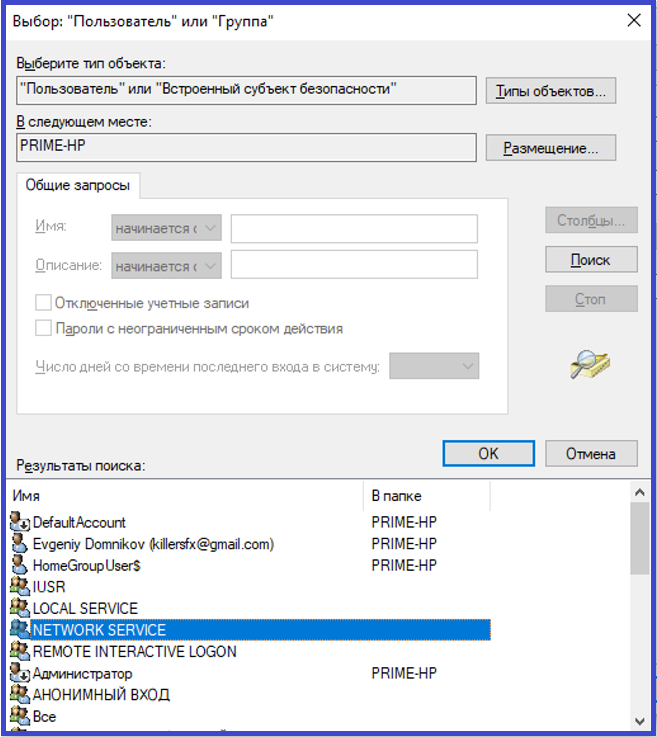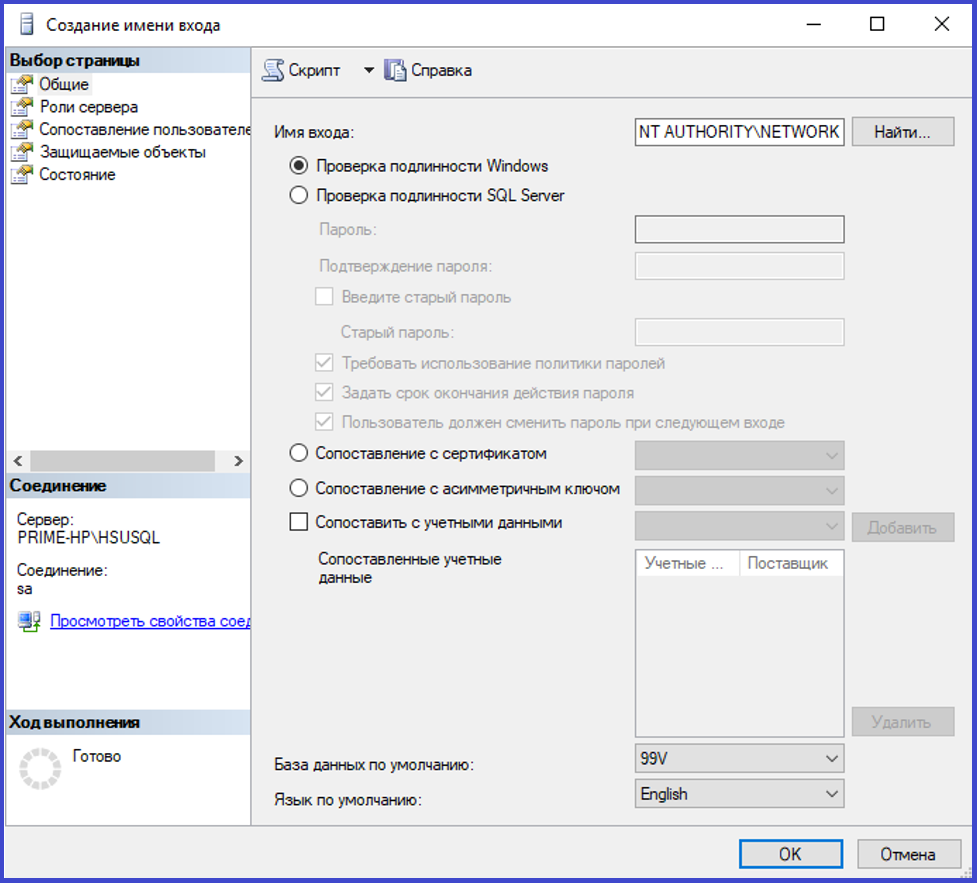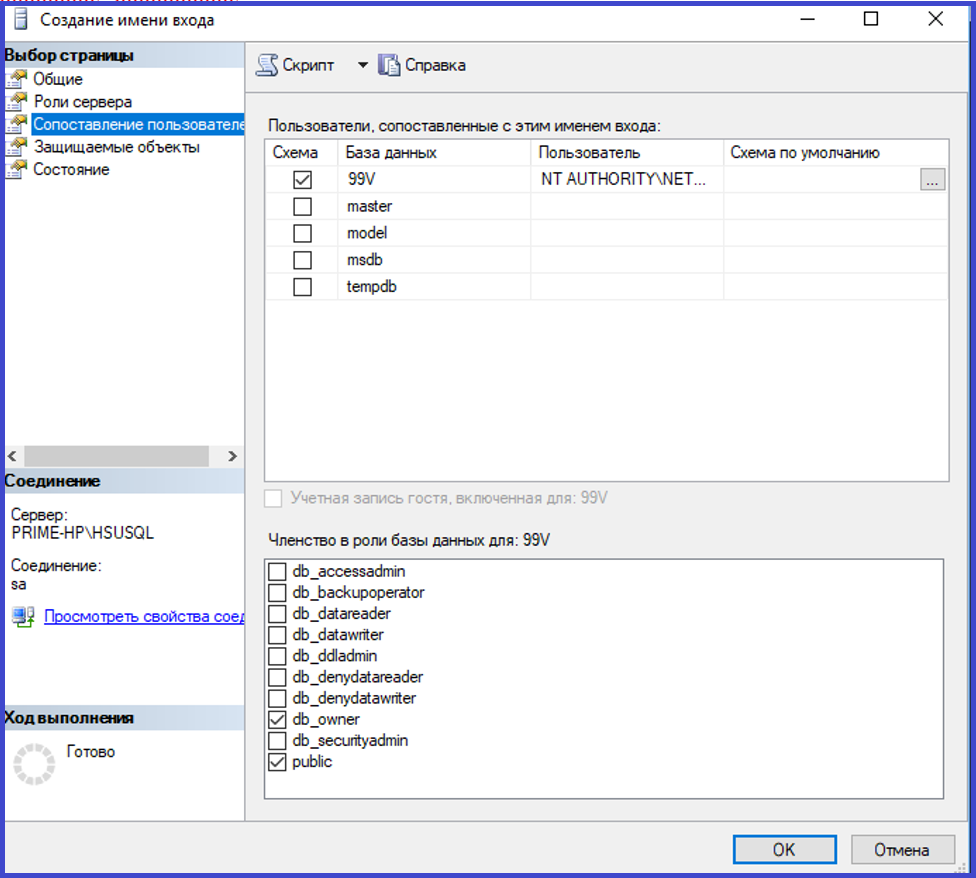5 Приложение 1: Установка и настройка SQL сервера
Данный раздел рассматривает ручную установку и конфигурирование сервера баз данных Microsoft SQL Server. В общем случае установка производится в автоматизированном режиме. Данный раздел может быть полезен, если автоматическая установка в тихом режиме заканчивается ошибками или если у вас есть потребность использования собственного сервера SQL
Важные аспекты
Содержащийся в установщике скрипт создания базы данных оптимизирован для работы с SQL 2014. Вы можете использовать другие сборки SQL, но работа скрипта не гарантируется. Скрипт создания базы данных находится в файле CreateDB.sql, он доступен для модификации.
В работе ПО приняты следующие аспекты аутентификации Windows
Служба сервера интеграции “HSU: server service” (HSUServer) выполняется под пользователем “NT AUTHORITY\NetworkService”. Данный пользователь Windows должен быть отражен соответствующим логином сервера SQL с сопоставленным пользователем базы данных [99V] с членством уровня [db_owner]. У пользователя обязательно должен быть установлен язык по умолчанию – [English].
Подключение к серверу баз данных во время процедуры создания базы и подключения базы данных происходит под пользователем, выполняющим установку ПО. Данный пользователь должен быть наделен необходимыми полномочиями для создания новой БД.
Из этого вытекает важный момент. Кнопка «Тест» проверяет лишь наличие базы данных на сервере, а доступность базы данных проверяется для пользователя Windows, под которым выполняется ПО. Если у вас сомнения, используете аутентификацию SQL.
Программный модуль ILMS подключается к базе данных под пользователем Windows, выполняющим ПО. Данный пользователь Windows должен быть отражен соответствующим логином сервера SQL с сопоставленным пользователем базы данных [99V] с членством уровня [db_owner]. У пользователя обязательно должен быть установлен язык по умолчанию – [English]. Если у вас сомнения, используйте аутентификацию SQL.
Допускается применение аутентификации SQL сервера. Логин сервера SQL в обязательном порядке должен иметь установленный язык по умолчанию [English] и логин должен быть сопоставлен с пользователем базы данных [99V] с членством уровня [db_owner]. В случае выбора такого типа аутентификации, подключение всегда происходит под указанным пользователем, независимо от контекста.
Пошаговая установка сервера SQL
Можно воспользоваться дистрибутивом установщика, включенного в пакет программного обеспечения, выбрав необходимый язык и разрядность (x86 или x64), либо самостоятельно скачать его с сайта Microsoft
Выполните новую установку изолированного экземпляра SQL SERVER.
При выборе компонентов достаточно выбрать основные службы ядра СУБД
В настройке экземпляра выбрать «именованный экземпляр», рекомендуемое имя HSUILMS (на картинке указано другое имя)
В Конфигурации сервера ничего менять не нужно. Нажимаем «Далее».
В конфигурации сервера задать «смешанный режим проверки подлинности» и установить пароль для учётной записи системного администратора sa (пароль не терять! Запишите, чтобы не забыть)
После установки SQL SERVER необходимо установить Microsoft SQL Server Management Studio. Установка Microsoft SQL Server Management Studio весьма проста. Просто следуйте указаниям установщика.
Настройка базы SQL
Запустите Microsoft SQL Server Management Studio.
В появившемся окне подключитесь к экземпляру, который указали при установке (рекомендовался HSUILMS). Выберите проверку подлинности SQL Server, имя входа – sa пароль – тот, который указали при установке.
Базу данных [99V] развертывает установщик сервера интеграции, пункт «Установить HSU ILMS».
Вы так же можете установить ее самостоятельно, выполнив скрипт CreateDB.sql, находящийся в дистрибутиве, для этого используйте Management Studio, установленный на предыдущем шаге.
Для этого, в Management Studio открыть файл (Файл → Открыть – Файл), выполнить скрипт, нажав кнопку «Выполнить» (F5)
Обратите внимание, что перед выполнением скрипта, базы с именем [99V] не должно быть на сервере, она появится после успешного выполнения, как показано на рисунке. Обратите внимание, что при повторном создании базы данных может возникнуть конфликт с существующими, ранее созданными файлами базы – их необходимо удалить или переименовать перед выполнением скрипта.
Выполнение скрипта должно завершиться без ошибок.
В обозревателе объектов перейдите во вкладку «Безопасность» (не папка «безопасность» в «базе данных»), кликните правой кнопкой мыши по разделу «имена входа» и выберите «создать имя для входа», после чего создайте пользователя HSU как показано на картинке. Задайте пароль для пользователя (пароль не терять! Запишите и запомните). Укажите базу данных по умолчанию – [99V]. Обязательно установите язык по умолчанию – [English]. Этот пользователь будет использоваться для работы с ILMS.
Внимание! Если вы не используете встроенные политики паролей, рекомендуется снять флаг «Требовать использование политики паролей».
Во вкладке «роли сервера» выбрать Public.
Во вкладке «сопоставление пользователей» выбрать базу [99V] и задать роль [db_owner].
Проверьте работоспособность. Зайдите в каталог установленного ПО ILMS и запустите SelectDB.
Выберите MS SQL Server в появившемся окне.
Запустите Intelligent Lock Management System через ярлык на рабочем столе, после чего задайте путь к базе, выберите SQL Authentication и укажите пользователя – HSU, пароль – который указывали при создании пользователя HSU. Нажмите connect.
Если всё сделано верно – откроется окно аутентификации в ПО Intelligent Lock Management System. Пользователь по умолчанию – Admin. Пароль – оставить поле пустым. Нажмите Ок.
Попадаете в программное обеспечение. На этом этап установки базы и программного обеспечения завершен. Можно приступать к работе! Если подразумевается интеграция с PMS системой гостинице – переходим к следующему шагу настройки интерфейса коммуникации.
Настройка интерфейса коммуникации. (при интеграции с гостиничной PMS\HMS системой)
Настройка сервера SQL сводится к созданию пользователя, под которым к БД подключается сервер интеграции: [NT AUTHORITY\NETWORK SERVICE]. Данный пользователь создается во время установки базы данных скриптом. Данный пункт следует использовать в случае альтернативного подключения БД к серверу, например, стороннему, где база восстановлена из резервной копии
Заходим в SQL Server Management Studio как делали ранее, «безопасность», далее кликаем правой кнопкой мыши по папке «Имена входа» и выбираем «создать имя для входа». В появившемся окне во вкладке «Имя входа» необходимо выбрать «Проверка подлинности Windows».
Нажимаем на кнопку «Найти» в правой части окна. В появившемся окне нажимаем кнопку «дополнительно», в появившемся окне в правой его части нажимаем кнопку «поиск». Область поиска задаем локальный компьютер (актуально, если применятся сервисы Active Directory в организации). В результате поиска выбираем пользователя «NETWORK SERVICE» и нажимаем кнопку «OK». И ещё раз кнопку «OK» в следующем окне.
У создаваемого пользователя необходимо выставить «База данных по умолчанию» - [99V]. Язык по умолчанию – ENGLISH (Обязательно English!).
Во вкладке «Сопоставление пользователей» необходимо выставить чекбокс базы [99V], а также чекбокс [db_owner] ниже. И нажать кнопку «ОК».